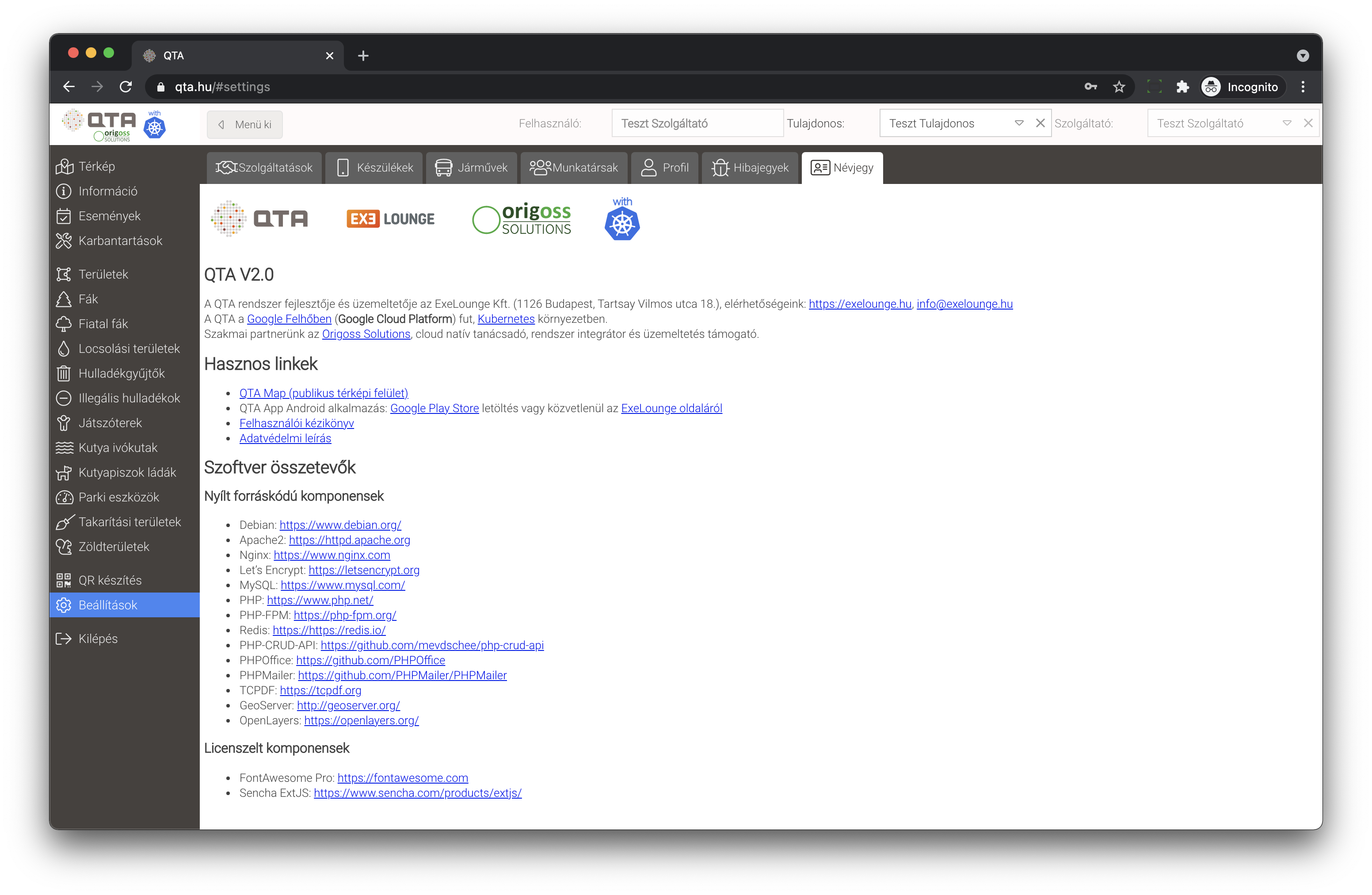Asztali - beállítások¶
A főmenüből a Beállítások megnyomásával érhetjük el a QTA beállításait, törzsadatok és testreszabási lehetőseit, például szolgáltatási adatok, készülékek, járművek, profil. A beállításokon belül az oldal tetején lévő lapokra való kattintással lehet navigálni:
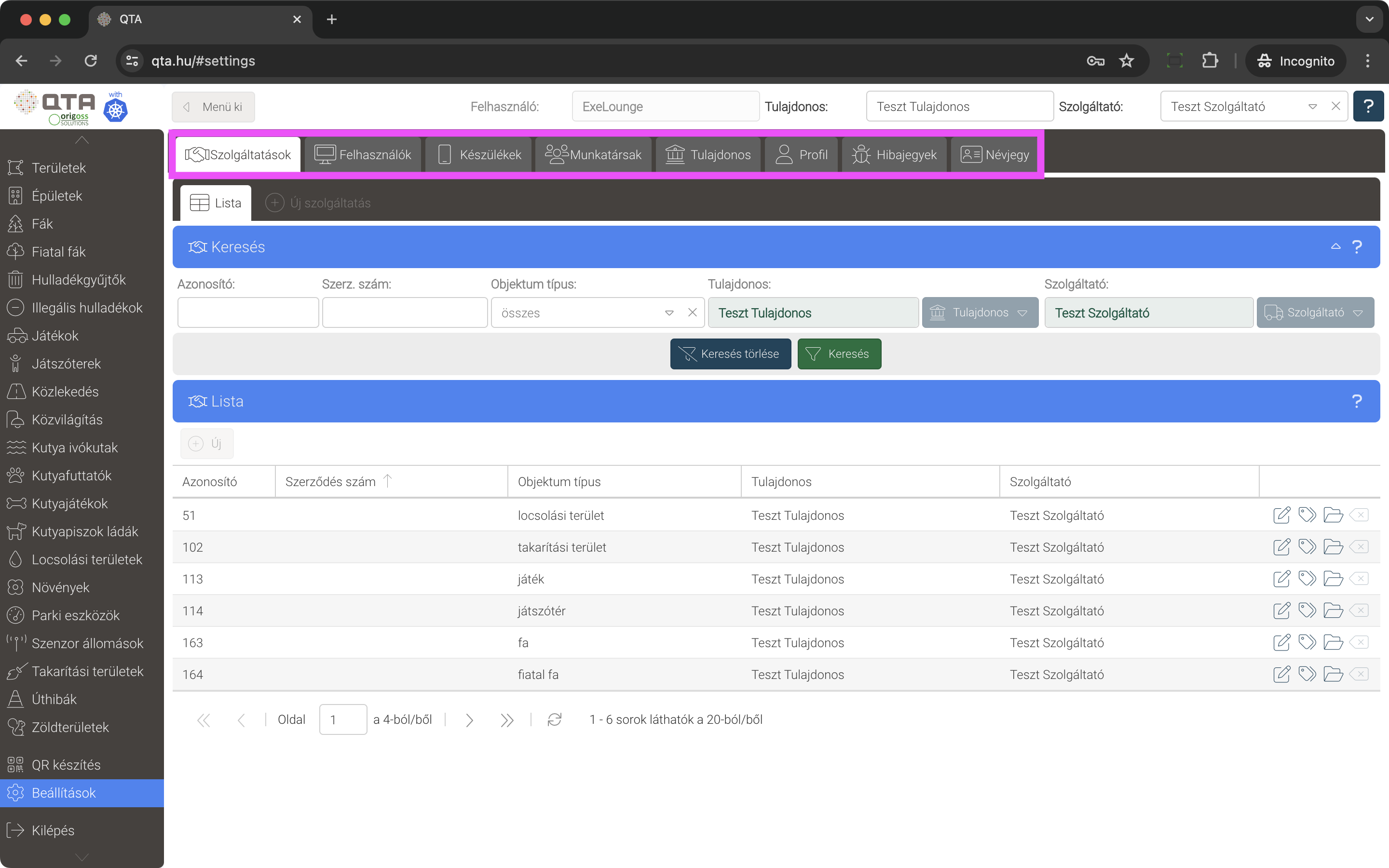
Szerkesztési jogosultság
A Beállítások egy részét csak adminisztrátor jogosultságú felhasználók módosíthatják, enélkül csak megnézni lehet az adatokat, bizonyos korlátozások még az adminisztrátorokra is vonatkoznak: például szolgáltatást felvenni és törölni csak a QTA üzemeltetője tud, az adminisztrátor felhasználók csak a szolgáltatási paramétereket (szezonalitás, állapot változások, üzemeltetési előírások stb.) változtathatják.
Szolgáltatások¶
A Szolgáltatások lapon kezelhetjük a tulajdonos és a szolgáltató között létrejött szolgáltatásokat, megállapodásokat, amelyek meghatározzák az üzemeltetési és karbantartási tevékenység fő paramétereit, például hogy milyen gyakran kell üríteni a hulladékgyűjtőket, vagy milyen karbantartás típusok (opcionálisan árakkal) léteznek a koros fák ápolására.
A szolgáltatások objetum típusonként vannak megadva, egy tulajdonos és egy szolgáltató között több ilyen is lehet, de nem lehet egynél több egy objektum típusra. A szolgáltatásokat csak a QTA üzemeltetője veheti fel, és számos funkció feltétele, hogy legyen szolgáltatás, például illegális hulladékokat nem lehet felvinni a mobil alkalmazással, csak ha van ilyen szolgáltatás a két fél között.
A különböző objektum típusok esetében más-más adatokat adhatunk meg a szolgáltatás leírásánál, elsősorban attól függően, hogy üzemeltetési vagy karbantartási tevékenység keretében kezelt objektumról van szó, lásd: Objektum típusok.
A QTA által használt állapot változási modell működésének feltétele, hogy megadjuk azokat az óra vagy nap számokat, amennyivel a legutolsó üzemeltetés az objektum típus állapotot automatikusan léptetni kell. Ennek a részletes leírását lásd: A QTA működése - Üzemeltetés. Ezeket a paramétereket itt a szolgáltatásoknál adjuk meg az objektum típusra, de egyes objektumoknál más feltételeket is megadhatunk, lásd: Objektum űrlap.
Állapot újraszámolás
A rendszer hatékonysági okokból nem követi le automatikusan a beállított paraméterek utólagos változtatását. Ezért ha már vannak élő állapot adatok, és megváltoztatjuk a szolgáltatási óra vagy nap limitek értékét, újra kell számoltatni az objektumok állapotát, lásd: Információ - Áttekintés, Állapot újraszámolás gomb. Enélkül a változtatások nem vagy nem teljes körűen fognak érvényre jutni.
A szolgáltatások listája:
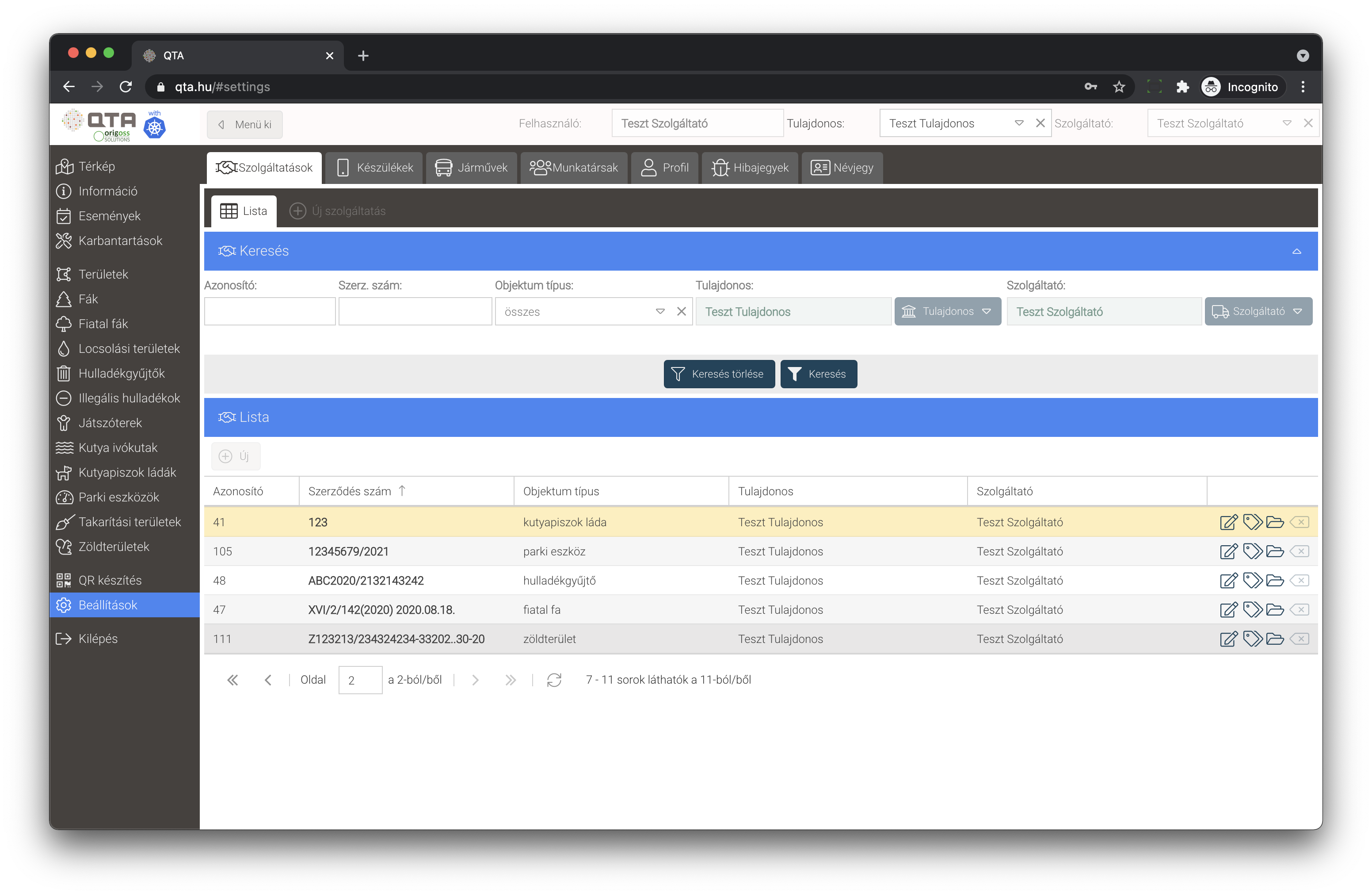
A lista feletti Keresés blokkban tuduni szűrni, adjuk meg a feltételekt, például az objektum típusát, és a Keresés gombbal hajtsuk végre a szűrést. A listát alapállapotba visszaállítani, a keresési feltételek törölni a Keresés törlése gombbal tudjuk.
A lista sorainak végén lévő gombokkal, illetve a jobb kattintásra megjelenő menüből az alábbi lehetőségeket érhetjük el:
-
Szerkesztés: a sor adatait nyitja meg szerkesztésre, a módosításokat aMentésgombbal el kell menteni, vagy aMégsemgombbal el kell vetni a szerkesztés lezárásához. -
Árlista: a szolgáltatáshoz rendelt karbantartás típus lista, ami árakat is tartalmazhat. A karbantartási tevékenység keretében kezelt objektum típusoknál kell megadni. Lásd: Karbantartás árlista. -
Megnyitás: a kiválasztott szolgáltatás űrlapját jeleníti meg, lásd lejjebb. Ha már meg nyitva, akkor átvált a megfelelő lapra. Az űrlap megnyitását a soron duplán kattintva is elérhetjük. -
Törlés: a kiválasztott szolgáltatást törli, ez a funkció nem érhető el a felhasználók részére.
Nem minden állapotot kötelező használni
A szolgáltatási paramétereknél nem muszáj mindent kitölteni, például ha nem adunk meg óraszámot figyelmeztetés állapotra, akkor nem fognak ilyen állapotba kerülni az objektumok. Elvileg teljesen üresen is hagyhatjuk ezeket a mezőket, ebben az eseben üzemeltetéskor friss állapotba kerül az objektum, és úgy is marad.
A listából megnyitott szolgáltatás űrlap a típustól függően más-más adatokat tartalmazhat. Az alapértelmezett óra és nap szám limitek értelmezése:
Normál: hány óráig vagy napig maradjon friss a legutolsó üzemeltetés után, ezután normál lesz.Figyelmeztetés: a legutóbbi üzemeltetés után ennyi órával vagy nappal lesz figyelmeztetés állapotú.Kritikus: a legutóbbi üzemeltetés után ennyi órával vagy nappal lesz kritikus állapotú.
Az egyszerű objektum típusoknál (például hulladékgyűjtő) a fenti három adatot adhatjuk meg:
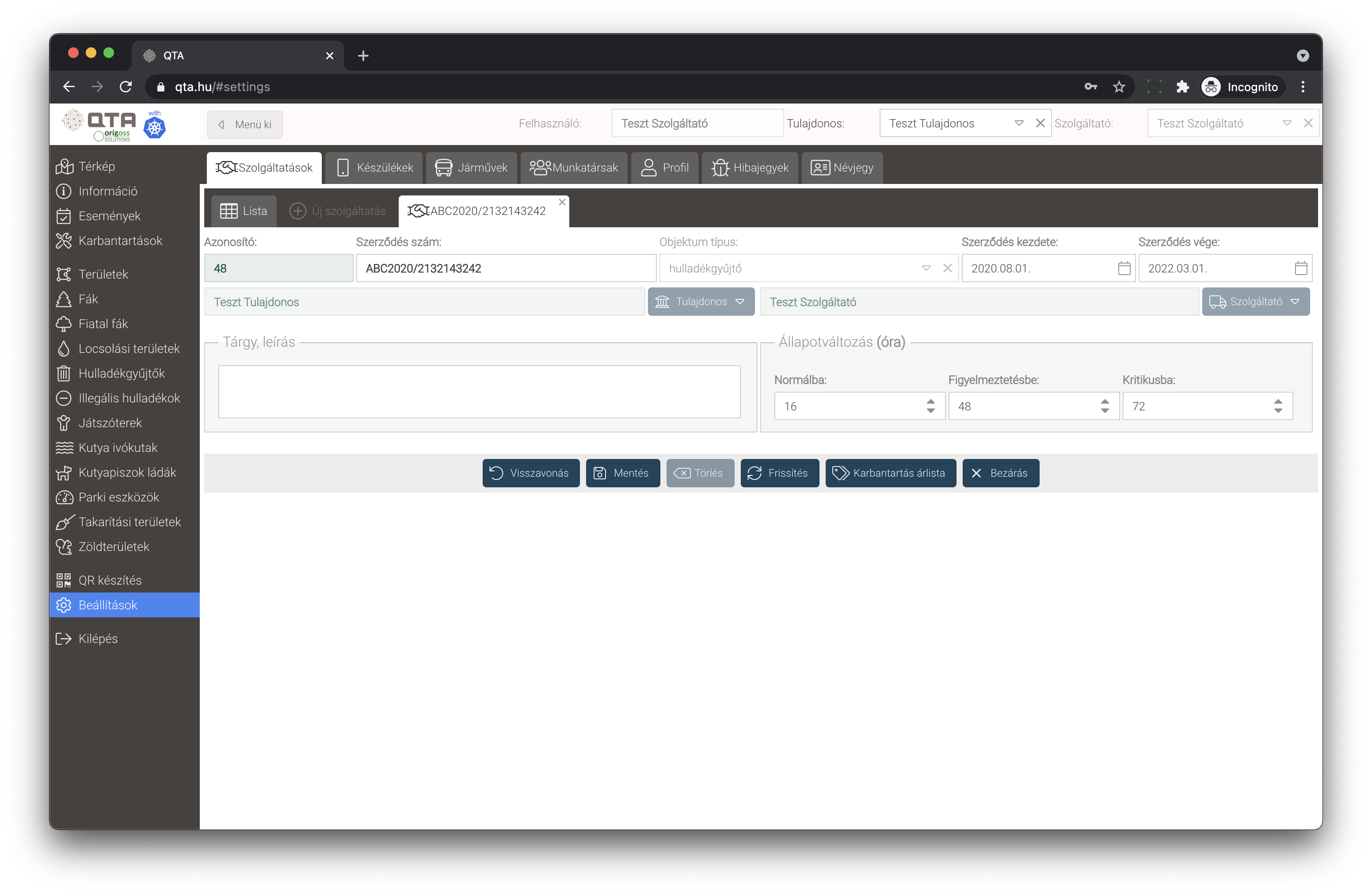
Vannak olyan objektum típusok, amik nem üzemeltetés, hanem karbantartás alá tartoznak. Ezeknél az órák vagy napok számát nem lehet megadni, hanem a karbantartási árlista alapján lehet feladatokat hozzárendelni. Ezek állapot besorolása attól függ, hogy van-e hozzájuk tartozó élő karbantartás kérés. (Az üzemeltetett objektumokhoz is tartozhat karbantartás árlista.) A karbantartott objektum típusok:
-
Épületek -
Fák -
Közlekedés -
Közvilágítás -
Zöldterületek
A szolgáltatásnál semmilyen paramétert nem lehet megadni olyan objektum típusoknál, ahol az állapot változás speciálisan kezelt, vagy nem értelmezett:
-
Területek -
Illegális hulladékok -
Szenzor állomások -
Úthibák
A Fiatal fák esetében speciális adatokat is meg lehet adni:
- metszés (évi egyszeri feladat)
Normál: hány napig maradjon friss a metszés után, ezután normál lesz.Figyelmeztetés: a tárgyév január 1-től számított ennyi nap után lesz figyelmeztetés, ha még nem történt metszés.Kritikus: a tárgyév január 1-től számított ennyi nap után lesz kritikus, ha még nem történt metszés.
- tányérozás (szezonális, ismétlődő feladat): az alapértelmezett szabályok érvényesek, de megadható a kezdő és a befejező hónap is, mert szezonális feladat.
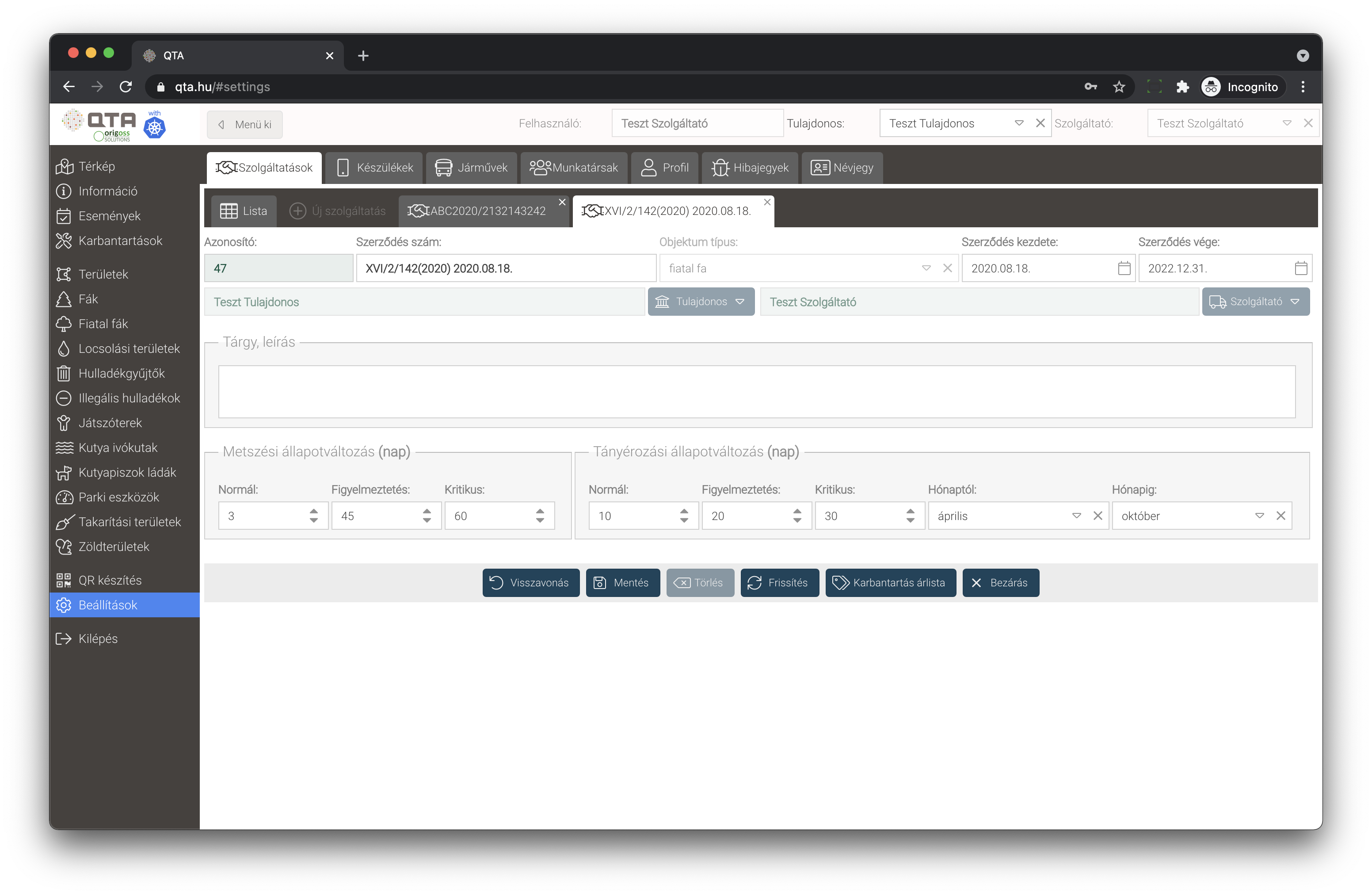
A Locsolási területek szolgáltatási beállításai szenzonálisak, megadható a kezdő és a befejező hónap is. Itt azt tudjuk beállítani, milyen gyakran szükséges a locsolás.
A Takarítási területek kezelhetők az alapértelmezett szabályokkal, de jellemzően inkább napi beosztások vannak, lásd: Takarítási területek.
Locsolás szolgáltatási beállítások¶
A locsolási terület szolgáltatás esetén a Locsolási beállítások gomb megnyomása után meg lehet tekinteni, illetve megfelelő jogosultság esetén meg lehet adni a locsolási altípusokra vonatkozó beállításokat.
A Közelség (m) beállításnál azt adhatjuk meg, hogy hány méteren belüli közelséget vizsgáljon, ha ez 0, akkor nem vizsgálja.
Az Összevonás (m) azt jelenti, hogy hány méteren belül vonja össze a locsolási cseppeket, ha ez 0, akkor nem vonja össze.
Az Esemény? bekapcsolt állapota azt eredményezi, hogy naponta egy üzemeltetési eseményt felvesz a locsolás az adott típusra, és a megjegyzésben összesíti az összes kilocsolt víz mennyiségét.
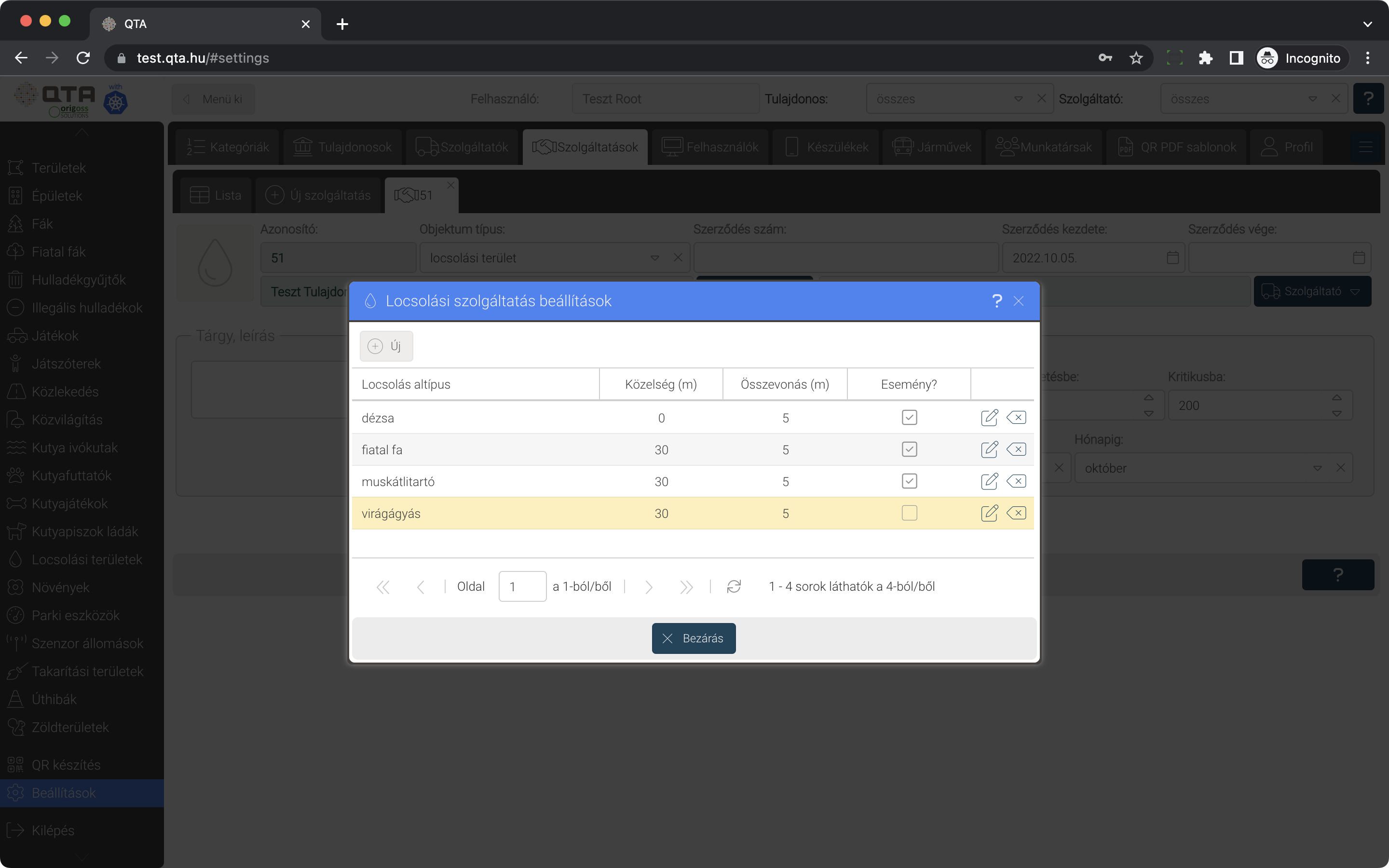
Altípus szolgáltatási beállítások¶
Az altípustól függően más módon üzemeltetett objektumok esetében altípusonként külön adhatjuk meg a paramétereket, a szolgáltatás űrlapon az Altípus szolgáltatási beállítások gomb megnyomásával. Itt szezonálisan, kezdő és záró hónapokat megadva tudjuk meghatározni a szolgáltatási paramétereket, és minden altípusra külön-külön. Ide tartoznak például a Parki eszközök és a Növények.
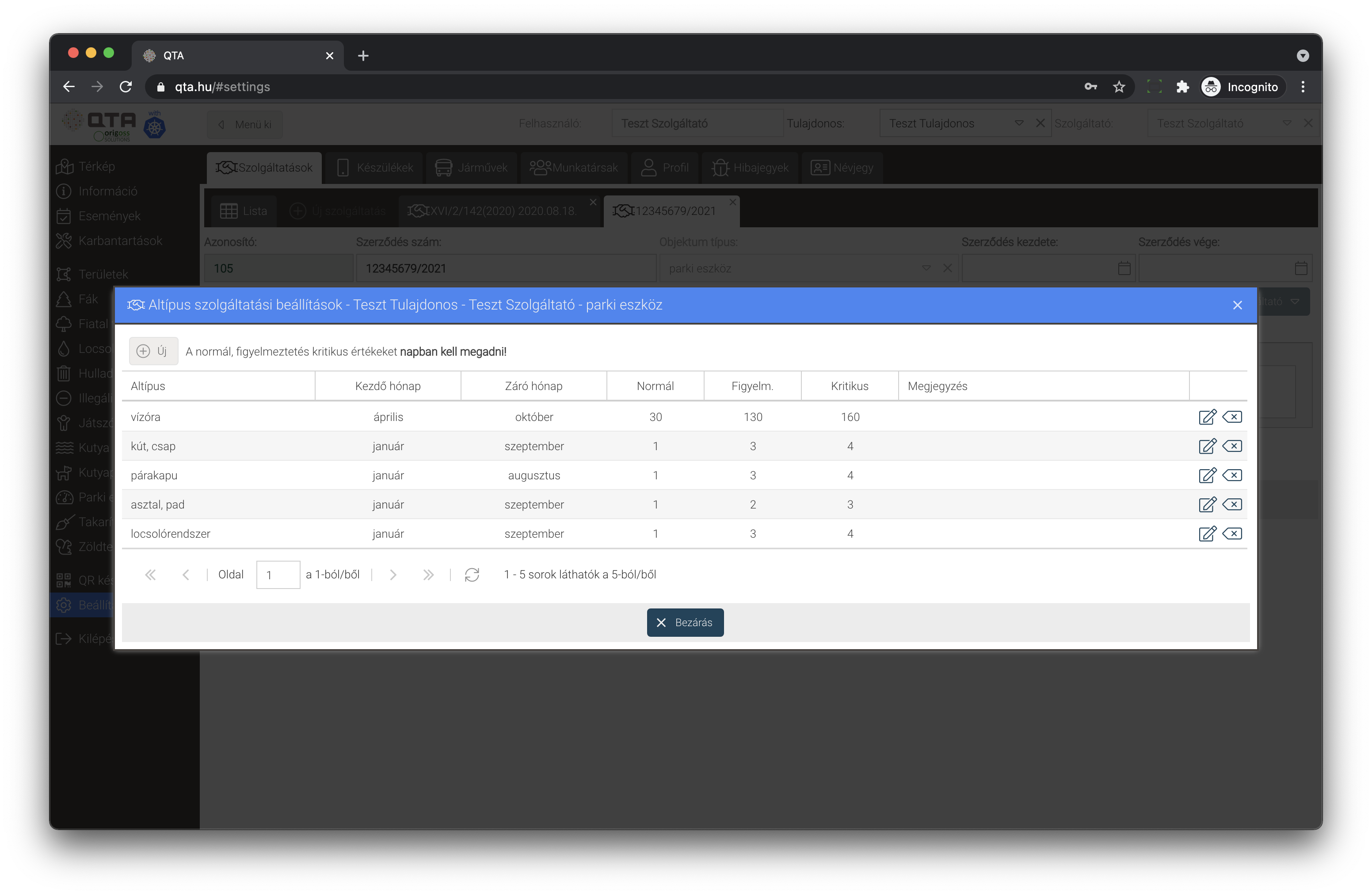
Karbantartás árlista¶
A szolgáltatási beállítások közül kiemelt fontosságú a karbantartás árlista, ezt olyan objektumoknál kell megadni, ami nem üzemeltetés, hanem karbantartás alá esnek, például zöldterületek és fák.
Az árlistát el lehet érni több helyről is:
- A
BeállításokfőmenüSzolgáltatásoklistáról és űrlapról, a gombbal vagy menüvel, lásd: Szolgáltatások. - A
KarbantartásfőmenüÁttekintéslapjáról, azEgyéb műveletekrészből aKarbantartási árlistagombbal, lásd: Karbantartások - Áttekintés. - Az objektumok űrlapjáról, a
Karbantartásoklapról, aKarbantartás árlistagombbal, lásd: Objektum karbantartások.
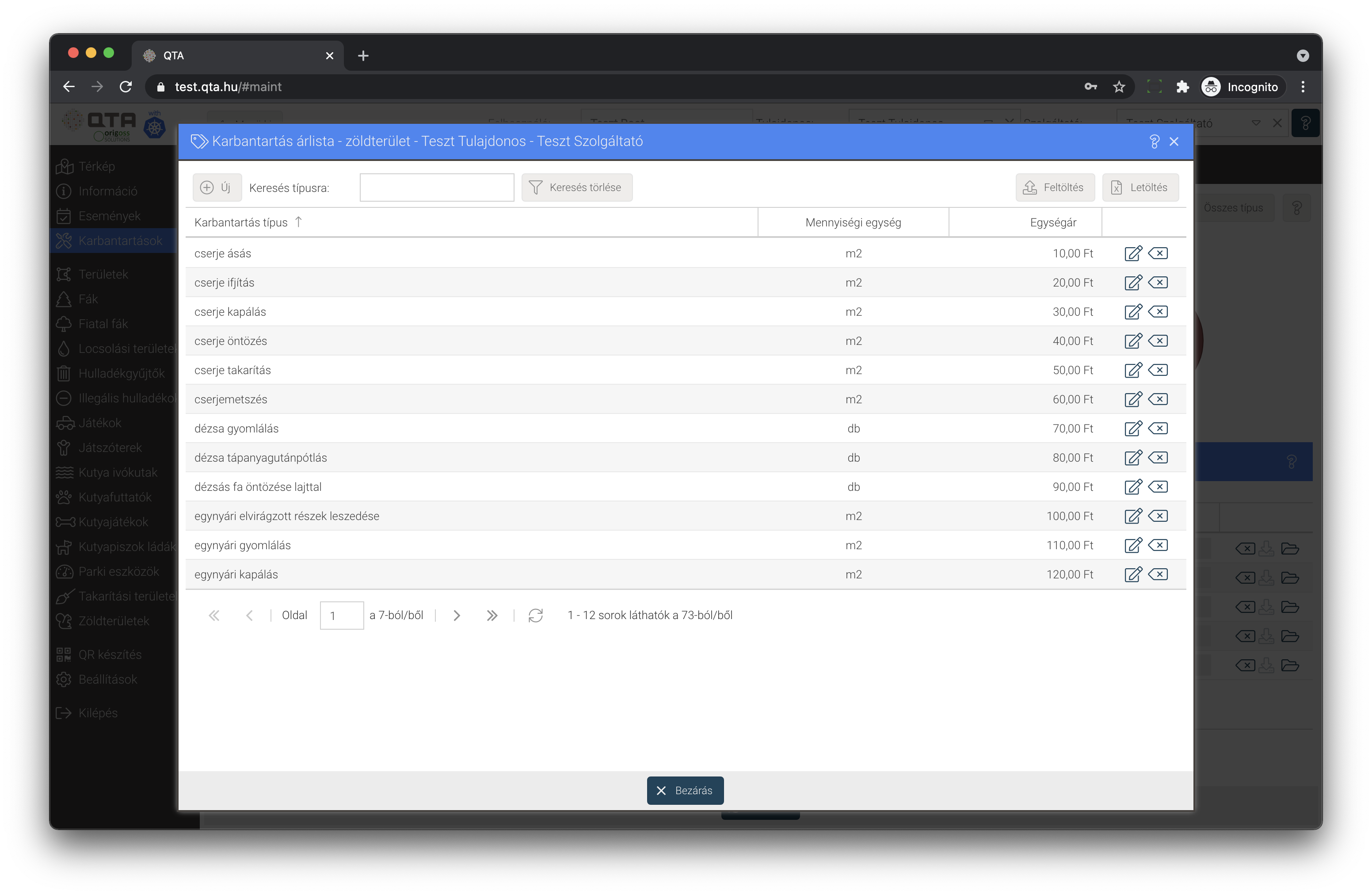
Ebben a listában kezelhetjük az elérhető karbantartás típusokat, ezek mennnyiségi egységét és egységárát: kereshetünk, szerkeszthetjük a listát, illetve Excel letöltésre és feltöltésre is lehetőségünk van.
A lista feletti gombok:
- Az
Újgombbal lehet sort felvenni. - A
Keresés típusramezőbe beírt szövegrésszel kezdődő sorokra szűkül a lista, ezt törölni aKeresés törlésegombbal lehet. - A
Feltöltéssegítsével tudjuk Excel fájlból feltölteni vagy frissíteni az árlistát, ehhez minta is rendelkezésre áll. Kövesse az ott megjelenő leírást. ALetöltéssegítségével az aktuális árlistát Excel fájlként le lehet tölteni, ezt is felhasználjuk módosítások után feltöltésre.
A táblázat soraianak végén, illetve a listán jobb kattintásra megjelenő menüből elérhető lehetőségek:
- A
Szerkesztésaz adott sort szerkesztésre megnyitja, aMentésgombbal lehet rögzíteni a változtatásokat, aMégsemhasználatával pedig elvetni azokat. - A
Törlésa kiválasztot árlista sort törli.
Fiatal fák és fák speciális beállítása
Ha a karbantartás árlista fiatal fákat tartalmaz, akkor a táblázatban megjelenik egy Újraültetendő oszlop is. Ha ezt bekapcsoljuk, akkor az adott típusú karbantartás elvégzése automatikusan beállítja a fiatal fa Újraültendő adatát. Hasonlóan a fák esetén egy Kivágott plusz oszlop jelenik meg, ebben az esetben az adott karbantartás elvégzésekor az érintett fa Kivágott adata automatikusan beállításra kerül. Az újraültetendő fiatal fák és kivágott fák a térképen piros áthúzással jelennek meg, és ezekre az adatokra keresni, szűrni is lehet.
Felhasználók¶
A Felhasználók lapon tudja felvenni és kezelni az asztali alkalmazást elérő felhasználókat. Ezt a beállítást csak tulajdonos vagy szolgáltató admin jogosultságú felhasználók érhetik el.
A rendszer üzemeltetője fogja Önnek az első admin felhasználót létrehozni. Ezt követően ezzel az admin felhasználóval már Ön is fel tud venni további felhasználókat, köztük további admin jogosultságúakat is.
Felhasználók jogosultságai
A tulajdonos vagy szolgáltató admin felhasználók jogosultak minden művelet elvégzésére, beleértve az objektumok létrehozását, törlését, felhasználók kezelését is. A normál tulajdonos és szolgáltató felhasználók az adatokat jogosultak az adatokat olvasni, ezen túlmenően az esemény adatokat ők is létrehozhatják, módosíthatják.
Admin felhasználók törlése
Admin felhasználókat is lehet törölni vagy inaktiválni, de ügyeljen arra, hogy mindig maradjon legalább egy admin jogosultságú felhasználó, különben nem tud további felhasználókat felvenni. Ha véletlenül mégis bekövetkezik, hogy nem marad több admin felhasználó, kérjük keresse meg a QTA üzemeltetőjét.
A felhasználók listájában a Keresés blokkban tudunk szűrni, használjuk a :fontawesome-thin -filter:{: .qta-orange } Keresés gombot a szűrés elindításához, a szűrés törléséhez pedig a Keresés törlése gombot.
Felhasználó jogosultság adatok a listából
A listában egy sor elején a gombot megnyomva lenyithatunk egy információs sort, ami többek között tartalmazza a felhasználó által nem elérhető (letiltott) objektum típusokat és a ha van, akkor a tulajdonosra korlátozást is (ez csak szolgáltató típusú felhasználónál értelmezhető). Ha a felhasználó nincs korlátova, akkor az összes elérhető szöveg látható, illetve a tulajdonosra korlátozás esetén ilyenkor itt semmi nem jelenik meg.
Új felhasználót felvenni vagy a felső sorban, az Új felhasználó lapra, vagy a lista feletti Új gombra kattintva tudunk.
A lista sorainak végén lévő gombokkal, illetve a jobb kattintásra megjelenő menüből az alábbi lehetőségeket érhetjük el:
-
Szerkesztés: a sor adatait nyitja meg szerkesztésre, a módosításokat aMentésgombbal el kell menteni, vagy aMégsemgombbal el kell vetni a szerkesztés lezárásához. -
Megnyitás: a kiválasztott sorhoz tartozó űrlapot jeleníti meg, lásd lejjebb. Ha már meg nyitva, akkor átvált a megfelelő lapra. Az űrlap megnyitását a soron duplán kattintva is elérhetjük. -
Törlés: a kiválasztott felhasználót törli. AzAktívjelölőnégyzet segítéségével a listán és az űrlapon is inaktiválhatjuk a felhasználót, ekkor nem kerül törlésre, de a listákban nem fog megjelenni, és belépni sem tud, amíg újra nem aktiváljuk.
A felhasználó nem mindig törölhető
Ha a felhasználóhoz kapcsolódnak már adatok a rendszerben (például eseményeket hozott létre), akkor nem lehet törölni. Ilyen esetben a fent leírt inaktiválást használhatjuk.
A felhasználó űrlapot mutatja a következő ábra, utána pedig az adatok leírása következik:
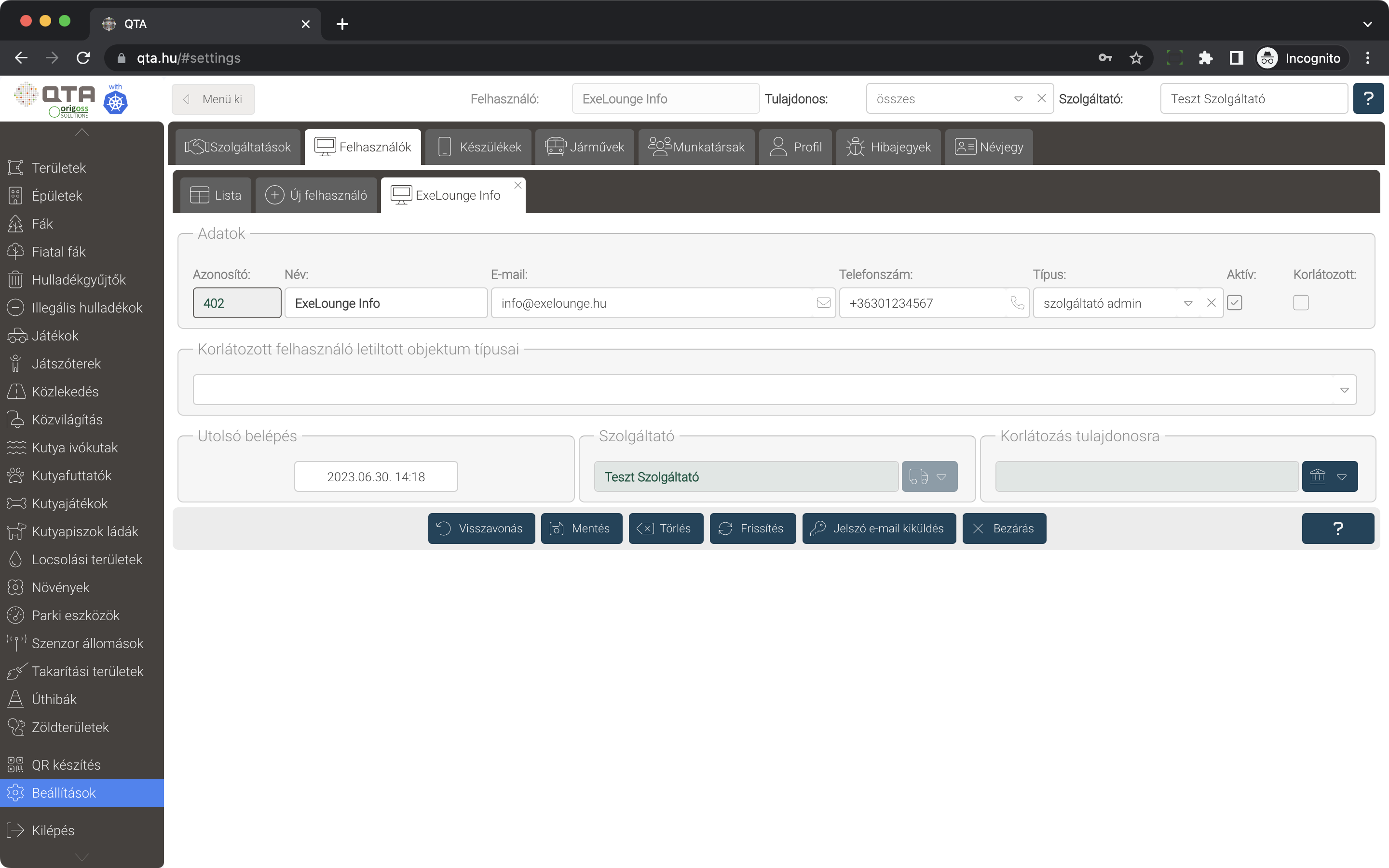
Név: a felhasználó megjelenített neve.E-mail: a felhasználó e-mail címe, amit a bejelentkezéskor is használni kell. Fontos, hogy ez létező és működő e-mail cím legyen, mert a jelszó beállítását, illetve a jelszó esetleges elfelejtése esetén az újra beállítását is csak e-mailben küldött hivatkozás használatával lehet elvégezni.Telefonszám: a felhasználó telefonszáma.Típus: a felhasználó típusa, szolgáltató, szolgáltató admin, tulajdonos vagy tulajdonos admin lehet attól függően, hogy tulajdonos vagy szolgáltató ügyfélről van szó.Aktív: itt lehet aktiválni vagy inaktiválni a felhasználót, az inaktív felhasználó nem tud belépni az alkalmazásba.Korlátozott: ha olyan felhasználót szeretnénk, aki nem fér hozzá minden objektum típushoz, állítsuk be azt a jelölőnégyzetet, és aKorlátozott felhasználó letiltott objektum típusaialatt válasszunk ki egy vagy több objektum típust. Az itt megadott típusokat a felhasználó nem fogja látni. Ha ezt a beállítást változtatjuk, akkor a felhasználónak ki- és be kell lépnie, hogy a változtatás érvényesüljön, kivéve, ha új felhasználó létrehozásakor állítjuk be.SzolgáltatóvagyTulajdonos: tájékoztatásul feltünteti, hogy melyik ügyfélhez tartozik a felhasználó; ezt az adatot nem lehet módosítani.Korlátozás tulajdonosra: ez a beállítás csak szolgáltató felhasználó esetén érhető el. Ha itt kiválasztunk egy tulajdonost, akkor a felhasználó csak az ahhoz kapcsolódó adatokat fogja látni a térképen és máshol is. Nyomjuk meg a mező melletti gombot, és a megjelenő listából, abban keresve, válasszuk ki a kívánt tulajdonost. Ha már létező felhasználó ilyen adatát módosítjuk, szükséges lehet az illetőnek ki- és belépnie.
Az űrlap alatt lévő gombok:
-
Visszavonás: a legutóbbi betöltés óta végzett módosításokat elveti. -
Mentés: menti az adatbázisba a módosított adatokat. -
Törlés: törli a készüléket; a törlés helyett inaktiválhatjuk is, így később vissza tudjuk állítani. -
Frissítés: frissíti az adatokat, ennek akkor lehet jelentősége, ha másik felhasználó időközben megváltoztatta azokat. -
Jelszó e-mail kiküldés: újra elküldi a felhasználó e-mail címére a jelszó beállításához, vagy módosításához szükséges levelet. -
Bezárás: lezárja az űrlapot, ha vannak nem mentett változtatások, akkor erre figyelmeztet.
Jelszó e-mail
Ha új felhasználót hozunk létre, az alkalmazás felajánlja, hogy kiküldi neki a jelszó beállításához szükséges levelet. Az erre figyelmeztező üzenet akkor is megjelenik, ha megnyitunk egy olyan felhasználót, akinek még nincs beállítva a jelszava. Az űrlapon lévő Jelszó e-mail kiküldés gombbal ezt bármikor megtehetjük, de a felhasználó is bármikor újra kérheti ezt a bejelentkezéskor, az Elfelejtett jelszó gombbal függetlenül attól, hogy beállította-e már bármikor a jelszavát. Ez azért is lényeges, mert a jelszó beállító e-mail érvényessége 24 óra után lejár, és ha ez eltelt, új jelszó beállító e-mailt kell kapnia valamelyik módszerrel.
Jelszó biztonság
Biztonsági okokból a jelszót beállítani és módosítani csak a felhasználó tudja, sem az admin felhasználó, de a QTA üzemeltetője sem tudja ezt elvégezni. A jelszavak titkosítása miatt még az adatbázisból közvetlenül sem érhető el az eredeti jelszó. A jelszó elfelejtése esetén az egyetlen megoldás az előzőekben leírt módok valamelyikén új jelszó beállító e-mailt kérni.
Készülékek¶
A Készülékek lapon lehet felvenni és kezelni a mobil alkalmazást futtató mobil telefon készülékeket.
A készülékek listájában a Keresés blokkban tudunk szűrni, használjuk a Keresés gombot a szűrés elindításához, a szűrés törléséhez pedig a Keresés törlése gombot. Az Elmúlt időszak app verziók segítségével egy adott időszakra lekérdezhetjük, hogy a mobil alkalmazás melyik verzióval dolgoztak a munkatársak.
Készülék jogosultság adatok a listából
A listában egy sor elején a gombot megnyomva lenyithatunk egy információs sort, ami többek között tartalmazza a készülék által elérhető objektum típusokat és a tulajdonosokat is, ahol dolgozhat. Ha a készülék nincs korlátova, akkor az összes felirat jelenik meg.
Új készüléket felvenni vagy a felső sorban, az Új készülék lapra, vagy a lista feletti Új gombra kattintva tudunk. A Letöltés segítségével Excel fájlként letölthetjük a készülékek listáját és adatait.
A lista sorainak végén lévő gombokkal, illetve a jobb kattintásra megjelenő menüből az alábbi lehetőségeket érhetjük el:
-
Térkép: megpróbálja a térképen megnyitni a készülék utolsó ismert helyzetét. Az utolsó pozíciót nem mentjük az események létrehozásakor, csak ha a készüléken útvonal követést indítottak el. -
Szerkesztés: a sor adatait nyitja meg szerkesztésre, a módosításokat aMentésgombbal el kell menteni, vagy aMégsemgombbal el kell vetni a szerkesztés lezárásához. -
Megnyitás: a kiválasztott sorhoz tartozó űrlapot jeleníti meg, lásd lejjebb. Ha már meg nyitva, akkor átvált a megfelelő lapra. Az űrlap megnyitását a soron duplán kattintva is elérhetjük. -
Törlés: a kiválasztott készüléket törli. AzAktívjelölőnégyzet segítéségével a listán és az űrlapon is inaktiválhatjuk a készüléket, ekkor nem kerül törlésre, de a listákban nem fog megjelenni.
A készülék űrlapot mutatja a következő ábra, utána pedig az adatok leírása következik:
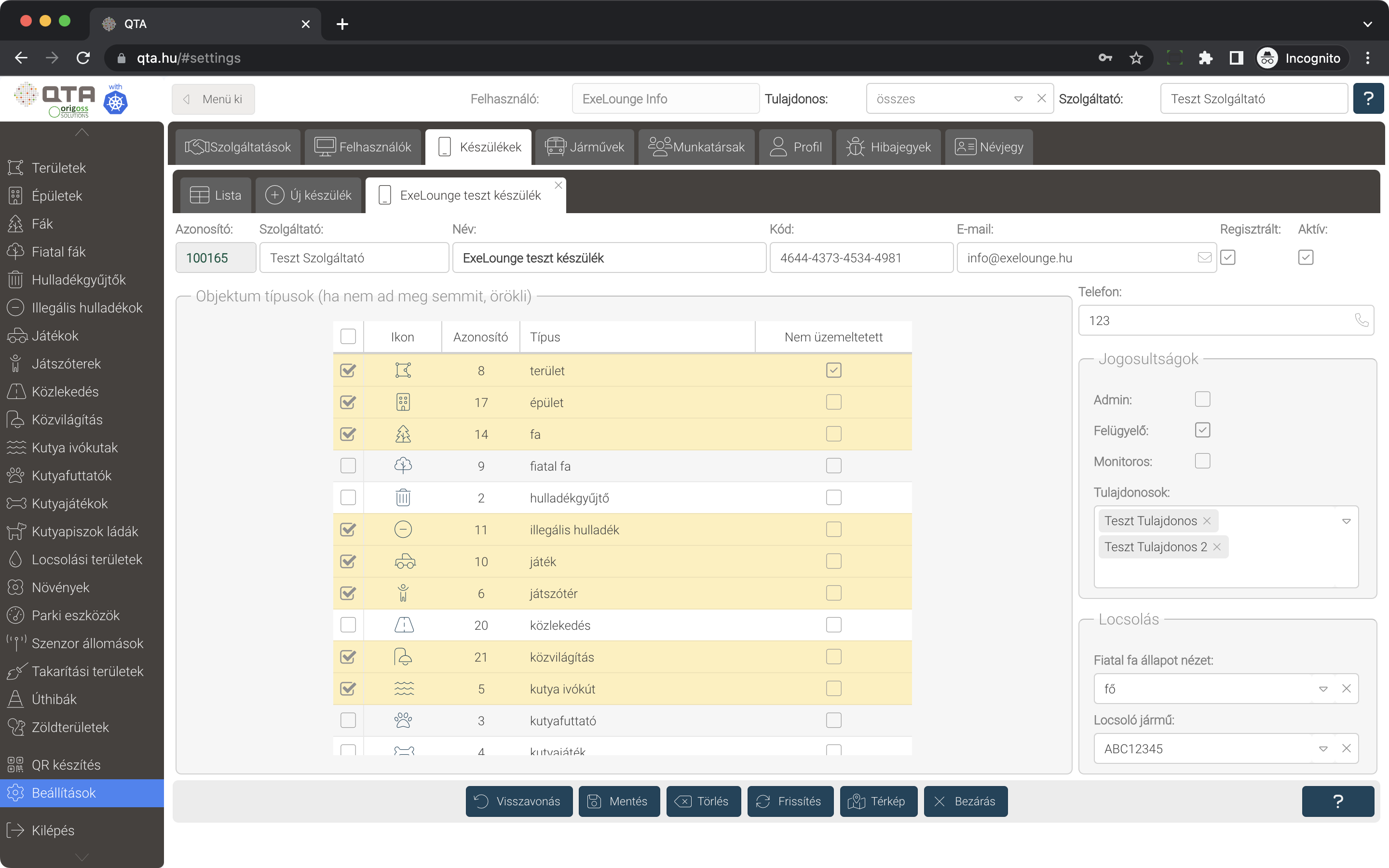
Tulajdonos/Szolgáltató: a tulajdonos vagy szolgáltató, amelyhez a készülék tartozik.Név: a készülék megnevezése, ez nem feltétlenül egy emberhez kötődik, például egy többfős munkacsoportot is beírhatunk ide, ahol változhat, hogy személy szerint ki használja a készüléket.Kód: a készülékAzonosítószámával együtt ezzel a kóddal lehet regisztrálni a Android alkalmazásba, így kell összekötni az adott mobiltelefont a QTA-ba felvitt készülékkel.E-mail: a készülékhez rendelt e-mail cím, nem kötelező adat, de hasznos lehet például ha üzenetet akarunk küldeni a készüléket használónak.Regisztrált: ha regisztrálták a készüléket, be lesz jelölve. Ha megtörtént a regisztráció, akkor nem használható az azonosító / kód páros, hogy ne lehessen véletlenül több telefonnál ugyanazt a készülékek hozzárendelni. Ha mégis újra akarjuk regisztráltatni, akkor kapcsoljuk ki ezt a jelölőnégyzetet, és mentsük el, utána már megint működni fog a regisztráció. De ha megint akarjuk engedélyezni, akkor meg kell ismételni az előző lépést!.Aktív: a készülék aktív-e.Objektum típusok: megadhatjuk, hogy melyik objektum típusokat lássa a készülék. Ha nem választunk ki semmit, akkor mindent fog látni, ami a tulajdonosához vagy szolgáltatójához tartozik.Telefon: a készülék telefonszáma.Jogosultságok: a készülék jogosultságai:Admin: teljes jogosultságú készülék, objektum felvételét, törlését, áthelyezését és a külső QR kód megváltoztatását is elvégezheti; mindenre jogosult ezen túl, amire a felügyelő.Felügyelő: többlet jogosultságokkal rendelkező készülék, például munkafelvételt koordináló vagy műszaki ellenőr kollégáknak. A felügyelő készülékek vehetnek fel új objektumokat, bármilyen típusú eseményt, karbantartás kéréseket stb., lényegében bármit. A nem felügyelő készülékek csak az üzemeltetéseket és karbantartásokat végezhetik el, és csak néhány adatot módosíthatnak (például illegális hulladék térfogatát pontosíthatják).Monitoros: illegális hulladékoknál ha be van állítva, akkor csakjóváhagyandóillegális hulladékot vagy úthibát lehet rögzíteni a készülékkel; egyébként be tudja állítani a munkatár tetszőlegesen, hol szükséges-e jóváhagyás, vagy azonnal elszállítható, illetve kijavítható.Tulajdonosok: egy vagy több tulajdonosra korlátozhatjuk a készüléket, ha szolgáltatói készülék. Ha üres, akkor a szolgáltató minden tulajdonosánál használható.
Fiatal fák és locsolásFa állapot nézet: azt állíthatjuk be, hogy a készüléken futó térképen a fák metszési vagy tányérozási állapota látszódjon, ezt érdemes beállítani, hogy mindenki azokat az információkat lássa, amik az ő munkavégzése szempontjából lényegesek.-
Locsoló jármű: ha a készülék felhasználója átfolyásmérővel és GPS eszközzel felszerelt locsoló járművet vezet, akkor ez az adat azt tartalmazza, hogy éppen melyik járművön dolgozik. Ezt az értéket itt is meg lehet adni, és a mobil alkalmazásban is. Amikor a készülék felhasználója locsolási üzemmódot vált, akkor az itt megadott járműre történik meg az üzemmód váltás. Ezért fontos, hogy itt mindig az éppen aktuális jármű legyen, különben más jármű üzemmódját állíthatná át.Egyszerű esetek
Ha a járművet mindig ugyanaz a munkatárs vezeti, akkor elég itt az asztali alkalmazásban megadni a jármű rendszámát, és akkor a mobil alkalmazásban nem kell váltogatni. Hasonlóan, a jármű locsolási üzemmódját is be lehet állítani az asztali alkalmazásban, lásd: Járművek.
Az űrlap alatt lévő gombok:
-
Visszavonás: a legutóbbi betöltés óta végzett módosításokat elveti. -
Mentés: menti az adatbázisba a módosított adatokat. -
Törlés: törli a készüléket. A törlés helyett inaktiválhatjuk is. -
Frissítés: frissíti az adatokat, ennek akkor lehet jelentősége, ha másik felhasználó időközben megváltoztatta azokat. -
Térkép: megpróbálja a térképen megnyitni a készülék utolsó ismert helyzetét. Az utolsó pozíciót nem mentjük az események létrehozásakor, csak ha a készüléken útvonal követést indítottak el. -
Bezárás: lezárja az űrlapot, ha vannak nem mentett változtatások, akkor erre figyelmeztet.
Járművek¶
A Járművek lapon kezelhetjük a különböző járművek, locsolóautók, takarítógépek stb. adatait. A járművek listáját több helyen használhatjuk szűrésekre, adatok bevitelére, lásd például: Munkalap. A járművek neve bármi lehet, de javasolt a rendszámot használni kötőjelek nélkül.
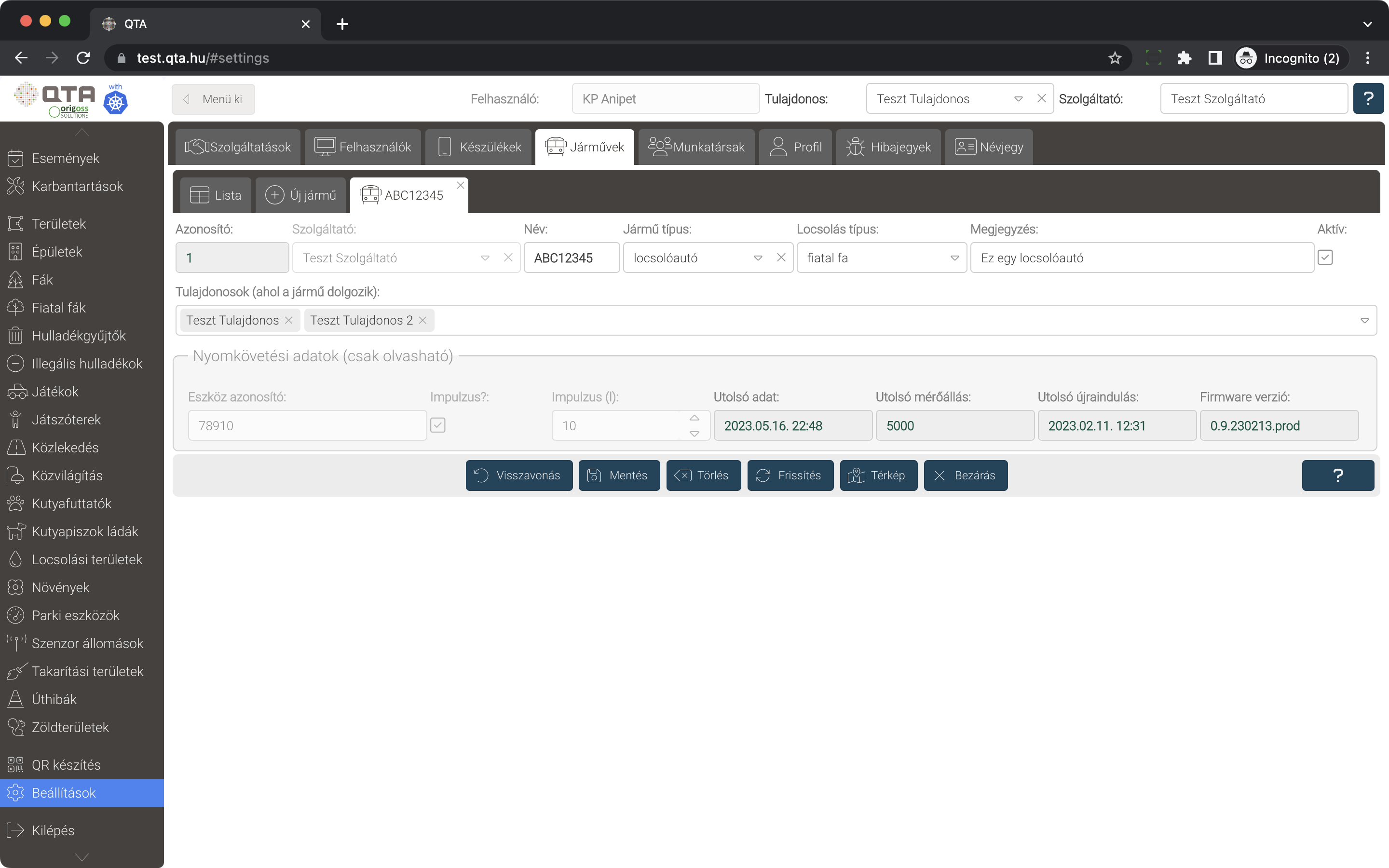
Kezelő felület leírása
A járműveket kezelő kereső, lista és űrlap alapvető működése a QTA-ban általánosan elérhető ilyen felületekhez hasonló, ezért ezt itt külön nem ismertetjük. Tekintse át például a Készülékek leírását, ha kérdése van.
A lista Keresés részén található Locsolási jelentés megjeleníti a locsolási jelentés felületet, lásd: Információ - Locsolás. Ha ugyanezt a gombot a listából használjuk, akkor a locsolási jelentés rögtön az adott járműre szűrve jelenik meg.
A Név mezőben a jármű rendszámát érdemes feltüntetni, a könnyebb kereshetőség érdekében kötőjel nélkül, például ABC123.
A Jármű típus egy olyan kategorizálás, aminek elsősorban a térképen való szűréskor, megjelenítéskor van jelentősége, például a nyomkövetési adatoknál lehetőség van a jármű típus alapján is szűrni.
A jármű típus az alábbiak szerint befolyásolja a nyomkövezési adatok kezelését:
-
Teherautótípus: az illegális hulladék kezelésére vonatkozü szolgáltatással rendelkező tulajdonosok közül ahhoz rendelődik, amelynek a területén belül van. Ha van tulajdonos felsorolás a járműnél, akkor csak azokat a tulajdonosokat veszi figyelembe. -
Az összes többi jármű típus hasonlóan működik, mint a
teherautó, de ezeknél takarítási terület szolgáltatás alapján választ tulajdonost a rendszer.
A Locsolás típus azt az üzemmódot jelöli, amilyen locsolási tevékenységet pillanatnyilag a jármű végez. Ha egy járműnél ez mindig ugyanaz, akkor elég itt beállítani. Ha változik, akkor vagy itt kell mindig átállítani, vagy a mobil alkalmazásban.
Locsolás típus
A jármű locsolás típusának mindig az aktuális locsolást kell tükröznie, különben téves adatok kerülnek a locsolásról feldolgozásra. Ha a jármű meglocsolt egy fiatal fát, de a következő munkája például muskátli öntözés lesz, akkor a korábbi munka (fiatal fa) befejezésekor már át kell állítani az üzemmódot a minél pontosabb mérés érdekében!
Ha a szolgáltató több tulajdonosnál dolgozik, akkor előfordulhat, hogy a járművek is több tulajdonosnál végeznek munkát, de az is lehet, hogy csak az egyiknél, vagy éppen mindegyiknél. Ilyenkor ajánlott a Járművek űrlapon beállítani a Tulajdonosok (ahol a jármű dolgozik) mezőben a tulajdonosokat. Erre nincs szükség, ha csak egy tulajdonosnak végez munkát a szolgáltató.
Általános járművek
Az olyan járműveknél, amelyek az összes tulajdonosnál dolgoznak, nem kell tölteni kitölteni a mezőt, ez az jelenti, hogy nincs korlátozva.
Kerüljük az átfedéseket
Mivel a QTA háttérrendszer automatikusan állapítja meg a fenti szabályok alapján a tulajdonost és rendeli hozzá a munkához, nagyon fontos, hogy legfeljebb egy találatra jusson; ellenkező esetben lényegében véletlenszerűen fog választani a több lehetőség közül. Például ha egy jármű több tulajdonosnak is végez illegális hulladék gyűjtést, és a tulajdonosok területei térben átfednek, akkor ha a jármű az átfedésben tartózkodik, nem lehet megállapítani pontosan a megfelelő tulajdonost.
A Nyomkövetési adatok (csak olvasható) blokkban található értékek csak olvashatóak, ezeket a felhasználó, még admin jogú felhasználó sem módosíthatja. Ezeket az adatokat a QTA üzemeltetője rendeli hozzá és szükség szerint frissíti, illetve automatikusan töltődnek:
-
A járművek fel lehetnek szerelve a QTA háttérrendszereibe adatot szolgáltató GPS nyomkövetőkkel is. Az
Eszköz azonosítómezőben ilyenkor az a kód szerepel, ami azonosítja az helymeghatározó, adatrögzítő és továbbító egységet, ezt a QTA üzemeltetője rendeli hozzá az eszköz telepítésekor. -
A locsolást végző járművek esetében a GPS nyomkövető kiegészülhet egy ultrahangos locsolásmérővel is. Ebben az esetben az
Impulzus?mező értéke be van kapcsolva. AzImpulzusmezőben a vízmérő impulzus felbontása található, hogy hány literenként ad jelet, például 1 vagy 10. -
Az
Utolsó adatés azUtolsó mérőállásmezőkben látható a legfrissebb beérkező adat ideje, illetve az átfolyásmérőn mért utolsó mérőállás. -
Az
Utolsó újraindulásés azFirmware verziótájékoztató adatok, az eszköz utolsó újraindulásának ideje, illetve a telepített firmware (alapszoftver) verziószáma. Ez diagnosztikai célokat szolgál.
Munkatársak¶
A Munkatársak lapon kezelhetjük a munkatársak adatait. A munkatársak listáját több helyen használhatjuk szűrésekre, adatok bevitelére, lásd például: Munkalap.
Kezelő felület leírása
A munkatársakat kezelő kereső, lista és űrlap alapvető működése a QTA-ban általánosan elérhető ilyen felületekhez hasonló, ezért ezt itt külön nem ismertetjük. Tekintse át például a Készülékek leírását, ha kérdése van.
A munkatársak nincsenek összefüggésben a készülékekkel
A QTA-ban a készülékek (lásd: Készülékek) nem feltétlenül egyes emberekhez kötődnek, előfordulhat, hogy egy alvállalkozó vagy munkacsoport egy készüléket használ, amit akár naponta más-más használ. Ezért a munkatársak és készülékek nyilvántartása egymástól független.
Profil¶
A Profil lapon a bejelentkezett felhasználó beállításait, testreszabott paramétereit lehet megnézni és szerkeszteni. Az adatok egy része csak olvasható, a felhasználó által beállítható értékek (például Telefonszám, a Személyes beállítások blokk tartalma) módosíthatók is. A változtatásokat a Mentés gombbal kell rögzíteni.
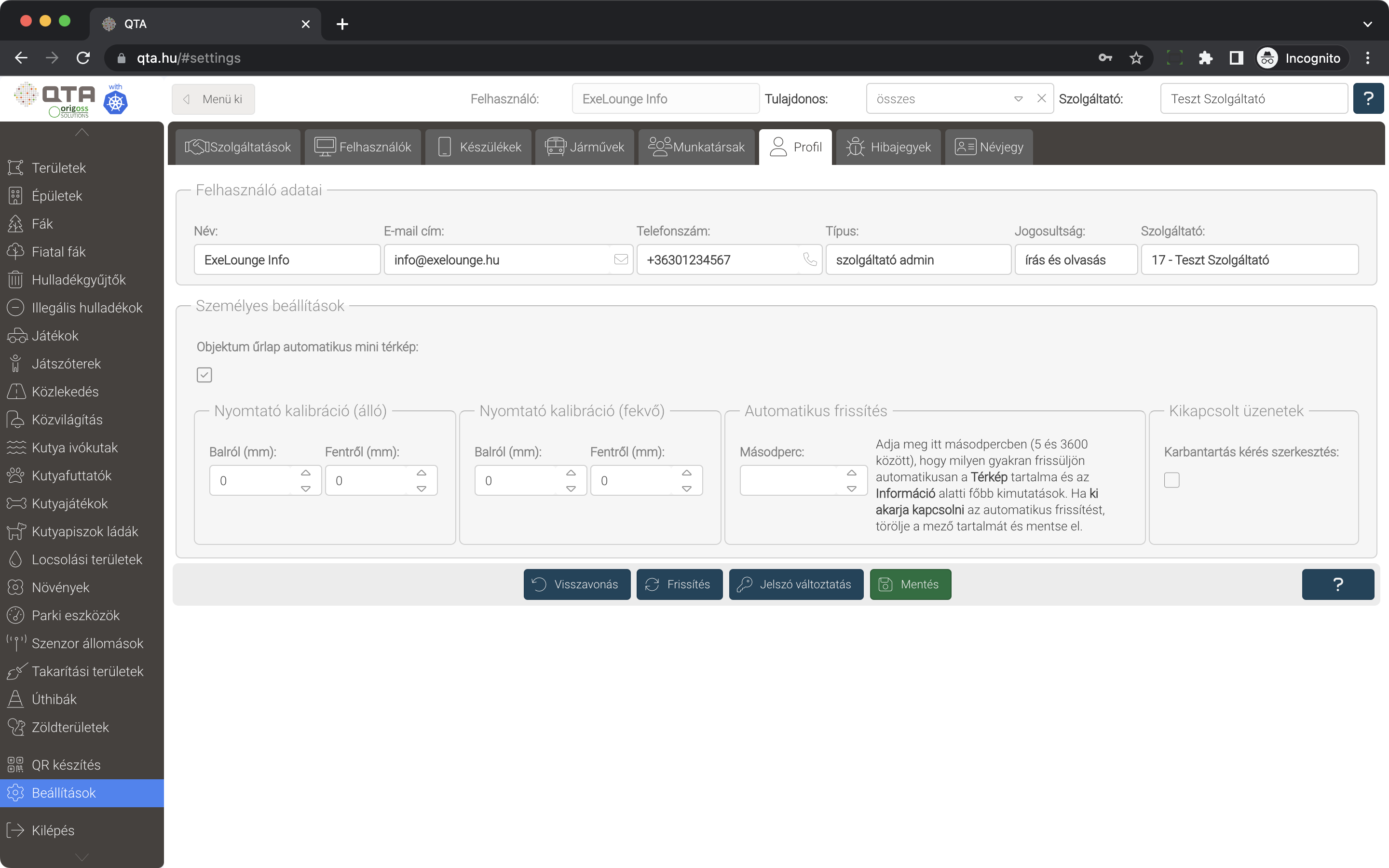
Beállítások a Személyes beállítások részben:
-
Objektum űrlapon automatikus mini térkép: ha be van kapcsolva, akkor az objektumok űrlapján megnyitáskor (vagy azÁltalános, vagy aSpeciálislapon) megjelenik egy, az objektumot és annak környékét ábrázoló térkép részlet. Ha ki van kapcsolva, akkor a térkép részlet nem jelenik meg, de egy gomb megnyomásával betölthető. -
Nyomtató kalibráció: ha a QR kód PDF-ek nyomtatása nem pontos, akkor kalibrálnunk kell a nyomtatót, lásd: Nyomtató kalibrálás. Az ott leírt módon előállított értékeket kell ide beírni. -
Automatikus frissítés: a QTA-ban megjelenített adatok változhatnak, miközben az alkalmazással dolgozunk, például felvesznek új üzemeltetéseket, illegális hulladékokat. A rendszerben mindenhol lehet kézzel frissíteni (listák, űrlapok, diagramok stb.), de ha szeretnénk, beállíthatunk itt automatikus, rendszeres frissítési időszakot. Az itt megadott, másodpercben mért időnknént minden lényeges adat frissül, a térkép, a kimutatások, a diagramok stb. Nem érdemes túl gyakorivá állítani, néhány percenként bőven elegendő. Ha csak a térképet szeretnénk frissíteni, de a többi adatot nem, ezt is be lehet külön állítani, lásd: Térkép frissítési beállítások. Fontos, hogy ne állítsuk be itt is meg ott is, mert akkor a térkép duplán fog frissülni! -
Kikapcsolt üzenetekKarbantartás kérés szerkesztés: amikor egy karbantartás kérést kézzel inaktiválunk, az alkalmazás felhívja egy üzenetben a figyelmünket, hogy ezt érdemes máshogyan megoldani. Ott beállíthatjuk, hogy az üzenetet ne jelenjen meg többet, de itt is tudjuk ki- és bekapcsolni.
Hibajegyek¶
A Hibajegyek lapon az alkalmazással kapcsolatos problémákat, hibákat, kérdéseket kezelehetjük. Itt kapunk választa a QTA üzemeltetőjétől, és nyomon követhethetjük a válaszokat, a problmékák megoldását, a hibajegyek állapotát.
Kezelő felület leírása
A hibajegyeket kezelő kereső, lista és űrlap alapvető működése a QTA-ban általánosan elérhető ilyen felületekhez hasonló, ezért ezt itt külön nem ismertetjük. Tekintse át például a Készülékek leírását, ha kérdése van.
Névjegy¶
A Névjegy lapon a QTA alkalmazásról találtunk információkat, verziószámot, hasznos hivatkozásokat stb.