Asztali - objektumok¶
A QTA-ban szereplő objektumok mindegyikéről elérhető egy lista a főmenüből, ebben különböző szempontok alapján ki lehet keresni egy vagy több objektumot, adataikat szerkeszteni és exportálni is lehet, és számos egyéb műveletet is elvégezhetünk innen. Az elérhető objektumok köre attól függ, hogy a belépett felhasználó tuladjonosa vagy szolgáltatója milyen objektumok kezelésére rendelkezik szerződéssel.
Objektumok általános és speciális adatai
Az objektumok adatainak és kezelésének van egy közös része, ami minden objekumra érvényes. Az itt következő általános leírás ezeket a közös részeket ismerteti, egy viszonylag egyszerű objektum típus, a hulladékgyűjtő példáján keresztül. Az általánostól eltérő adatokat, műveleteket a lenti objektum listából érheti el.
A közös, minden objekumtra érvényes ismertető részei:
- Objektum lista
- Objektum űrlap
- Objektum galéria
- Objektum eseményei
- Objektum dokumentumtár
- Objektum karbantartások
Az QTA-ban kezelt objektum típusokat, azok sok helyen előforduló ikonját és a speciális leírásokat az alábbi listából érheti el:
- Területek
- Épületek
- Fák
- Fiatal fák
- Locsolási területek
- Hulladékgyűjtők
- Illegális hulladékok
- Játékok
- Játszóterek
- Közlekedés
- Közvilágítás
- Kutya ivókutak
- Kutyafuttatók
- Kutyajátékok
- Kutyapiszok ládák
- Növények
- Parki eszközök
- Takarítási területek
- Úthibák
- Zöldterületek
Objektum lista¶
A bal oldali főmenüből érhetők el az objektumok listái, itt a bejelentkezett felhasználó által elérhető objektum típusok szerepelnek. A listák az objektumok keresést, exportálását, térképen való kikeresét, az űrlapok megjelenítését és számos más fontos műveletet tesznek elérhetőve.
Típusok elrejtése
Elképzelhető, hogy Ön nem akar minden típust látni, mert nem mindegyikkel kapcsolatban van feladata. A térkép és rétegk beállításokban meg tudja adni, melyik típusokat nem szeretné látni, ezt később is bármikor módosíthatja. Lásd: Térkép és réteg beállítások.
Az alábbi ábra a hulladékgyűjtő objektumok listáját mutatja. A többi lista is hasonló, de lehetnek további szűrési feltételek, adatok és gombok is:
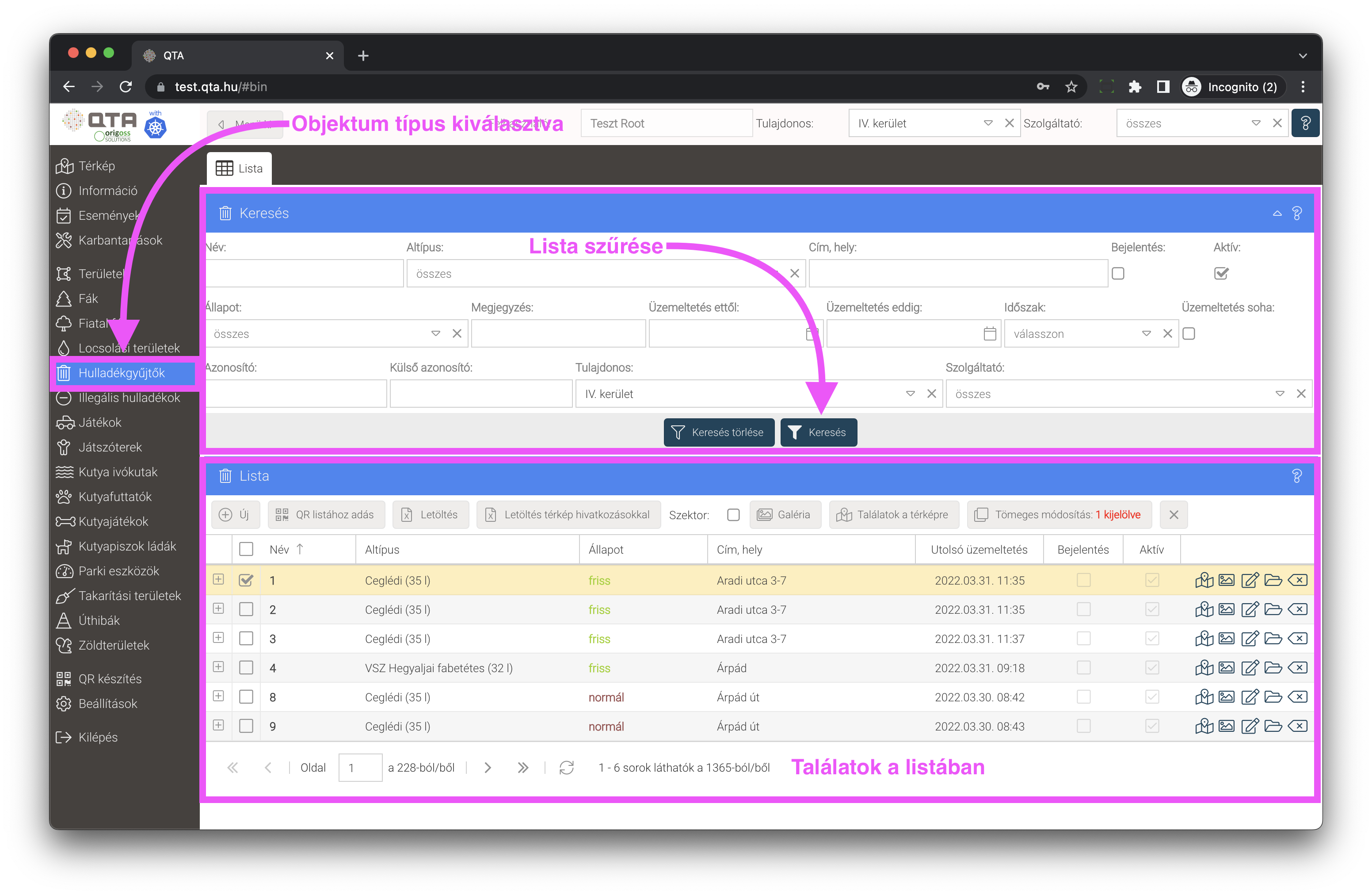
A lista szűréséhez a felső részen állítsuk be a kívánt feltételeket, majd nyomjuk meg a Keresés gombot, a lista tartalma azonnal frissül. A keresés törlésére használjuk a Keresés törlése gombot.
A lista sorainak elején található gombot megnyomva további részleteket láthatunk az adott objektumról.
A lista felett lévő gombok:
-
Új: új objektum létrehozása, ami a térképen történik, de innen is kezdeményezhető; ebben az esetben a térképen már kiválasztásra kerül a rajzoló üzemmód, lásd: Új objektum a térképről. -
QR listához adás: a táblázatban kiválasztott objektumot hozzáadja aQR készítéslistához, lásd: QR készítés. -
Letöltés: a listában szereplő összes objektum adatait letölti Excel fájlként. Ha aSzektorbe van kapcsolva, akkor a szektorokat is tartalmazza az Excel. -
Letöltés térkép hivatkozásokkal: olyan Excel fájlt készít, ami csak a legfontosabb néhány adatot tartalmazza, és szerepel egy kattintható hivatkozás minden sorban, ami közvetlenül a Google Térképen nyitja meg az objektum helyét (területeknél a középpontját). Ez a terepen való tájékozódáshoz hasznos, például könnyen lehet indítani navigálást is. Ha aSzektorbe van kapcsolva, akkor a szektorokat is tartalmazza az Excel. Ha a listában egy vagy több sor ki van jelölve, akkor ez a letöltés csak a kijelölt sorokra fog vonatkozni. -
Galéria: megjeleníti az objektum fotó galériáját, lásd: Objektum galéria. -
Találatok a térképre: az aktuális szűréseknek megfelelő objektumokat jeleníti meg a térképen. Néhány esetben a találati lista nem tud megjelenni a térképen, erről figyelmeztetést kapunk. -
Tömeges szerkesztés: a listában a sorok elején található jelölőnégyzetekkel több objektumot is ki tudunk jelölni, akár több oldalról is. Ezen a gombok látszik, hogy éppen hány sor van kijelölve. A gomb megnyomásával a kiválaszott objektumokon tömeges adatmódosítást tudunk végrehajtani, ennek során a megadott adatokat minden objektumra beállíthatjuk. A gomb megnyomásakor megjelenik egy lista, ami mutatja a teljes kiválasztást. Ha innen továbblépünk, akkor jelenik meg a tömeges adatmódosítás felület, ennek leírását lásd: Tömeges szerkesztés a térképről. - : törli a tömeges szerkesztésre való kijelöléseket.
A táblázat végén található, továbbá a listán jobb kattintásra megjelenő menüben lévő gombok:
-
Térkép: átvált a térképre, és megjeleníti, kiválasztja az objektumot. -
Fotók: megjeleníti az objektum esemény fotókat, lásd: Esemény fotók. -
Szerkesztés: a sor adatait nyitja meg szerkesztésre, a módosításokat aMentésgombbal el kell menteni, vagy aMégsemgombbal el kell vetni a szerkesztés lezárásához. -
Megnyitás: a kiválasztott objektum űrlapját jeleníti meg, lásd: Objektum űrlap. Ha már meg nyitva, akkor átvált a megfelelő lapra. Az űrlap megnyitását a soron duplán kattintva is elérhetjük. -
Törlés: a kiválasztott objektumot törli, inaktiválja. Az így törölt objektumok a térképen már nem fognak látszani, de az adatok nem kerülnek ténylegesen törlésre. Ha a szűrésben kikapcsoljuk azAktívjelölőnégyzetet, akkor rá tudunk keresni az inaktív objektumokra, és a sort szerkesztve vissza tudjuk állítani aktívra.
Listából térképre ugrás
Előfordulhat, hogy a listában lévő objektumot nem lehet megjeleníteni a térképen, például inaktív objektumok esetén. Ilyen esetben figyelmeztető üzenetet kapunk.
Objektum űrlap¶
A objektum űrlap egy kiválasztott objektum adatait tartalmazza, itt lehet szerkeszteni és egyéb műveleteket elvégezni. Az űrlap megjelenhet ablakban, például ha a térképről nyitjuk meg, de ha a terület listáról, akkor a lista mellett egy külön lapon jelenik meg. Egyszerre több űrlap lehet így nyitva, ezek között kattintásal választhatunk.
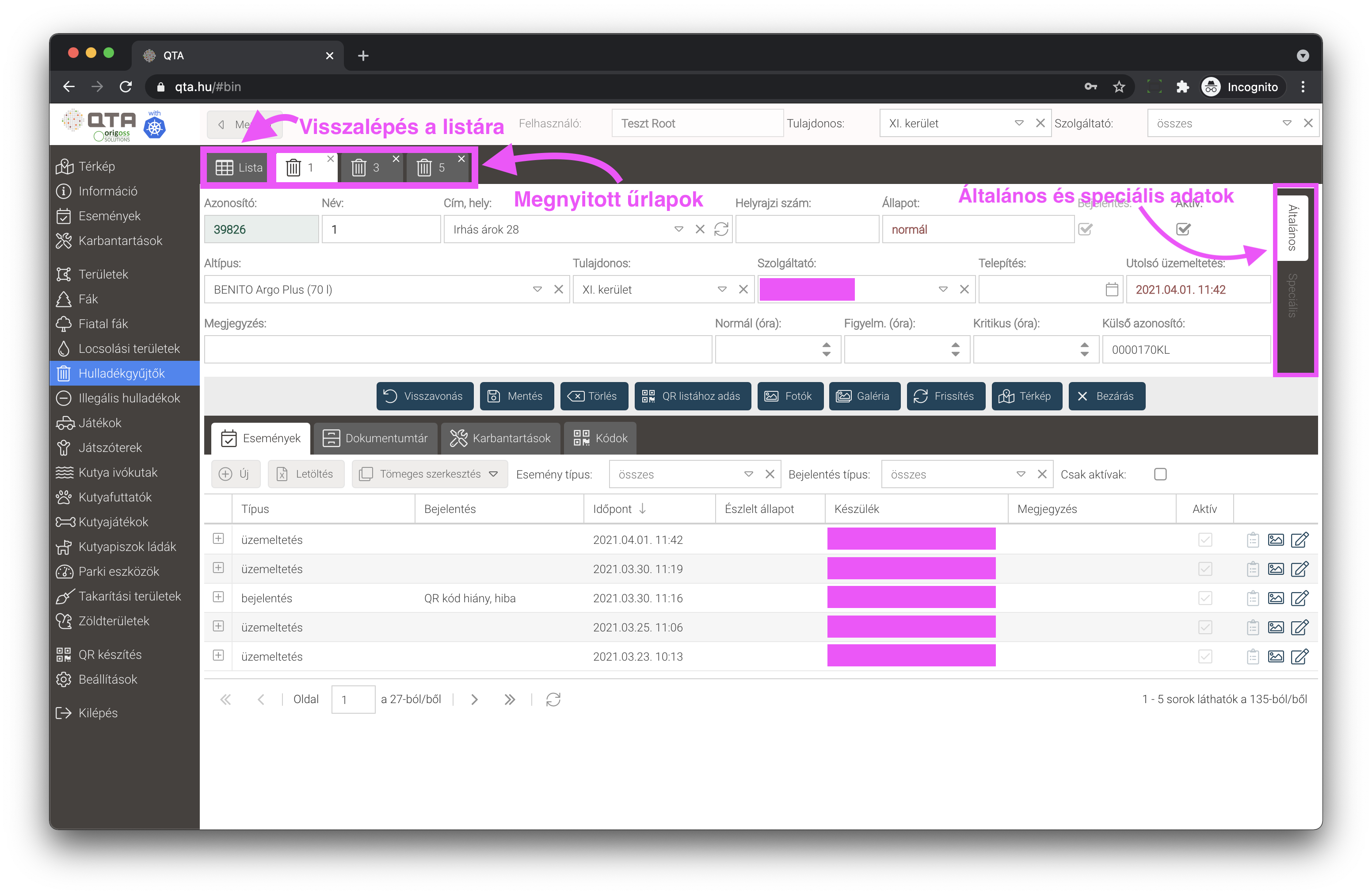
Az űrlapon lévő adatokat megfelelő jogosultság esetén módosíthatjuk, egyes mezők (például Bejelentés) csak olvashatók, ezek értékét a rendszer számolja ki, és kézzel nem írható át. A felső részen taláható adat blokk jobb oldalán tudunk váltani az Általános és Speciális adatok között, utóbbi azokat az adatokat tartalmazza, amelyek csak az adott objektum típusnál érhetők el. Nem minden objektum típusnál vannak speciális adatok.
A területek űrlapon olyan területeket is meg lehet jeleníteni, amik nem a bejelentkezett felhasználó tulajdonosához vagy szolgáltatójához tartoznak. Ezek az úgynevezett publikus területek (például települések, kerületek) mindenki számára elérhetőek, szerkeszteni azonban nem lehet az adataikat.
Területek és sokszögek körvonal színe
A területeket és egyéb sokszög típusú objektumokat (például játszóterek, kutyafuttatók) altípustól függően a rendszer más-más körvonal színnel jeleníti meg a térképen. Lehetőségünk van a körvonal színét egyedileg is megadni, ehhez válasszunk színt a Speciális lapon (vagy területeknél az űrlapon), az Egyedi körvonal szín mezőben. Mentés után a térképen frissül a sokszög körvonal színe. Ha vissza akarjuk állítani az eredeti színt, töröljük az egyedi beállítást a választó mező végén található gombbal, és mentsük el az űrlapot.
Mini térkép
Az objektum űrlapon alapértelmezésban megjelenik egy, az objektumot és annak környékét mutató mini térkép. Ez legtöbbször az Általános lapon, ritkább esetben a Speciális lapon látható. A mini térképre kattintva megjeleníthető az objektum a fő térképi felületen. Ezt a mini térképet ki lehet kapcsolni, ekkor egy gomb jelenik meg, amelynek a megnyomásával tekinthető meg a mini térkép. A be- és kikapcsolást lásd: Profil.
Néhány kiemelt jelentőségű adat:
Név: az objektum azonosítására használt megnevezés, sorszám. Ezt a QTA automatikusan osztja ki, de kézzel felülírható. Egy tulajdonoson és objektum típuson belül a névnek egyedinek kell lennie.Cím, hely: az objektum létrehozásakor a pozíció alapján a rendszer megkísérli automatikusan megállapítani a címet, a találatok közül a felhasználó választhat, lásd: Új objektum térképről. Az űrlapon ezt később is tudjuk módosítani, a cím javaslatokhoz nyomjuk meg aCím, helylista mellett lévő gombot, és válasszunk a listából.Normál,Figyelm.ésKritikus: a QTA-ban az üzemeltett objektumokra vonatkozó gyakorisági leírásokat, az állapot átmeneteket léptetését meghatározó szabályok általában a szolgáltatások szintjén, egységesen vannak beállítva, lásd: Szolgáltatások. Előfordulhat azonban, hogy az egyes objektum szintjén ezt felül akarjuk bírálni. Például egy kerületben a hulladékgyűjtőket 3 naponta kell üríteni, de egy frekventáltabb közparkban ez kevés, ott esetleg naponta kell. Az objektum űrlapon itt tudjuk megadni az adott objektumra érvényes paramétereket. A térképen több objektumot kijelölve tömegesen is be tudunk állítani egyedi gyakoriságokat, lásd: Tömeges szerkesztés a térképről.Külső azonosító: ha a QTA-ba külső rendszerből kerültek importálásra az adatokat, itt látható a másik rendszerből átvett azonosító. Ez kulcs fontosságú, ha automatikusan szinkronizálni akarjuk az adatokat, ezért csak körültekintően szabad módosítani, a QTA figyelmeztető üzenet küld, ha át akarjuk írni ezt a mezőt.Terület: a sokszögek esetén értelmezett érték, ezt automatikusan tudja a QTA számolni és a sokszög átrajzolásakor frissíteni. Az automatikus frissítést ki lehet kapcsolni, például ha az adott sokszögnek van egy hivatalos területe, és a QTA-ban felvett sokszög területe ettől eltérhet. Ehhez aSpeciálislapon kapcsoljuk ki aSzámolja?jelölőnégyzetet aTerületmező mellett.
Az űrlap alatt lévő gombok:
-
Visszavonás: a legutóbbi betöltés óta végzett módosításokat elveti. -
Mentés: menti az adatbázisba a módosított adatokat. -
Törlés: törli az objektumot. Az így törölt objektumok a térképen már nem fognak látszani, de az adatok nem kerülnek ténylegesen törlésre. Ha a lista szűrésben kikapcsoljuk azAktívjelölőnégyzetet, akkor rá tudunk keresni az inaktív objektumokra, és a sort szerkesztve vissza tudjuk állítani aktívra. -
QR listához adás: az objektumot hozzáadja aQR készítéslistához, lásd: QR készítés. -
Fotók: megjeleníti az objektum esemény fotókat, lásd: Esemény fotók. -
Galéria: megnyitja az objektum fotó galériáját, lásd: Objektum galéria. -
Frissítés: frissíti az adatokat, ennek akkor lehet jelentősége, ha másik felhasználó időközben megváltoztatta azokat. -
Térkép: átvált a térképre, és megjeleníti, kiválasztja az objektumot. -
Bezárás: lezárja az űrlapot, ha vannak nem mentett változtatások, akkor erre figyelmeztet.
Az objektum űrlap alsó részén több további kapcsolódó adat jelenik meg külön lapokon, ezek leírását lásd:
Objektum eseményei¶
Az objektum űrlap alsó részén található Események lap az objektumhoz tartozó események listáját jeleníti meg, fordított időrendi sorrendben, tehát a legfrissebb események lesznek elől.
Az esemény lista feletti részben szűrni tudunk az objektum eseményeire, az Esemény típus, a Bejelentés típus és a Csak aktíval feltételek beállításával. A szűrő feltételek módosításakor a lista azonnal frissül.
Az objektum esemény lista felett található gombok:
-
Új: új eseményt rögzít, adjuk meg az esemény típusát, bejelentés esetén a bejelentés típusát, és ha szeretnénk, megjegyzést is fűzhetünk hozzá. Az új eseményt aMentésgombbal lehet felvenni, aMégsemgombbal pedig elvethetjük a módosításokat. -
Letöltés: az objektum esemény listáját Excel fájlként letölti, fotók böngészőben történő elérést lehetővé tévő hivatkozásokkal. -
Tömeges szerkesztés:-
Karbantartás kérések: az objektum karbatartás kéréseinek listáját nyitja meg, lásd: Karbantartás kérések. -
Új karbantartás kérések: egy vagy több új karbantartás kérést rögzít az objektumhoz, lásd: Karbantartás kérések rögzítése. -
Bejelentések: megnyitja az objektum bejelentéseinek listáját, lásd: Bejelentések.
-
Az lista jobb kattintásra megjelenő menüjéből és a táblázat utolsó oszlopában lévő gombokkal a következő funkciók érhető el, ezek mindig az adott sorra vonatkoznak:
-
Munkalap: ha elérhető, akkor megnyitja az eseményhez kapcsolódó munkalapot, lásd: Munkalap. Ha karbantartás típusú eseménynél nyomjuk meg, akkor a karbantartás során elvégzett karbantartás kérés munkalapját nyitja meg; ha több ilyen van, akkor egy lista jelenik meg, ahonnan tovább lehet lépni a munkalapra: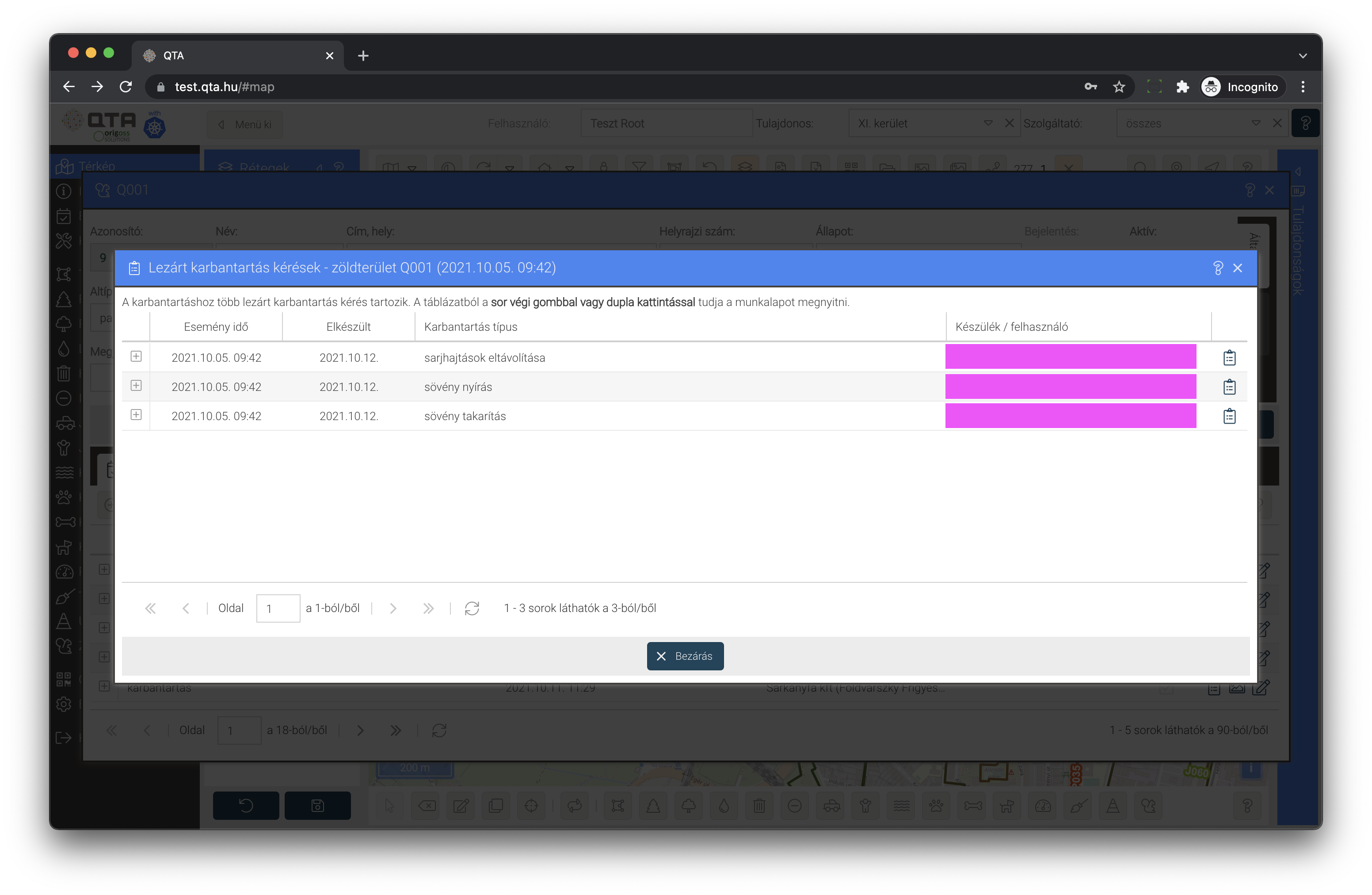
-
Esemény fotók: az esemény fotóit jeleníti meg, lásd: Esemény fotók. -
Szerkesztés: az esemény adatait szerkeszthetjük, például megjegyzést írhatunk vagy inaktiválhatjuk az eseményt. A módosításokat aMentésgombbal rögzíthetjük, aMégsemmegnyomásával pedig elvethetjük. -
Mobil értesítés: ha az esemény megfelelő típusú (karbantartás kérés, üzemeltetés kérés vagy olyan bejelentés, ami nem QR kód hiány, hiba típusú), ezzel ki lehet küldeni egy mobil értesítést a QTA2 App felhasználóinak. Ahhoz, hogy ezt egy-egy készülék megkapja, be kell állítania, hogy fogadni kívánja az ilyen típusú értesítéseket, lásd: QTA2 - Értesítő.
Objektum galéria¶
Az Objektum galéria egy kiválasztott objektum esemény fotóit jeleníti meg időrendben, a legújabb fotók a galéria elején láthatók.
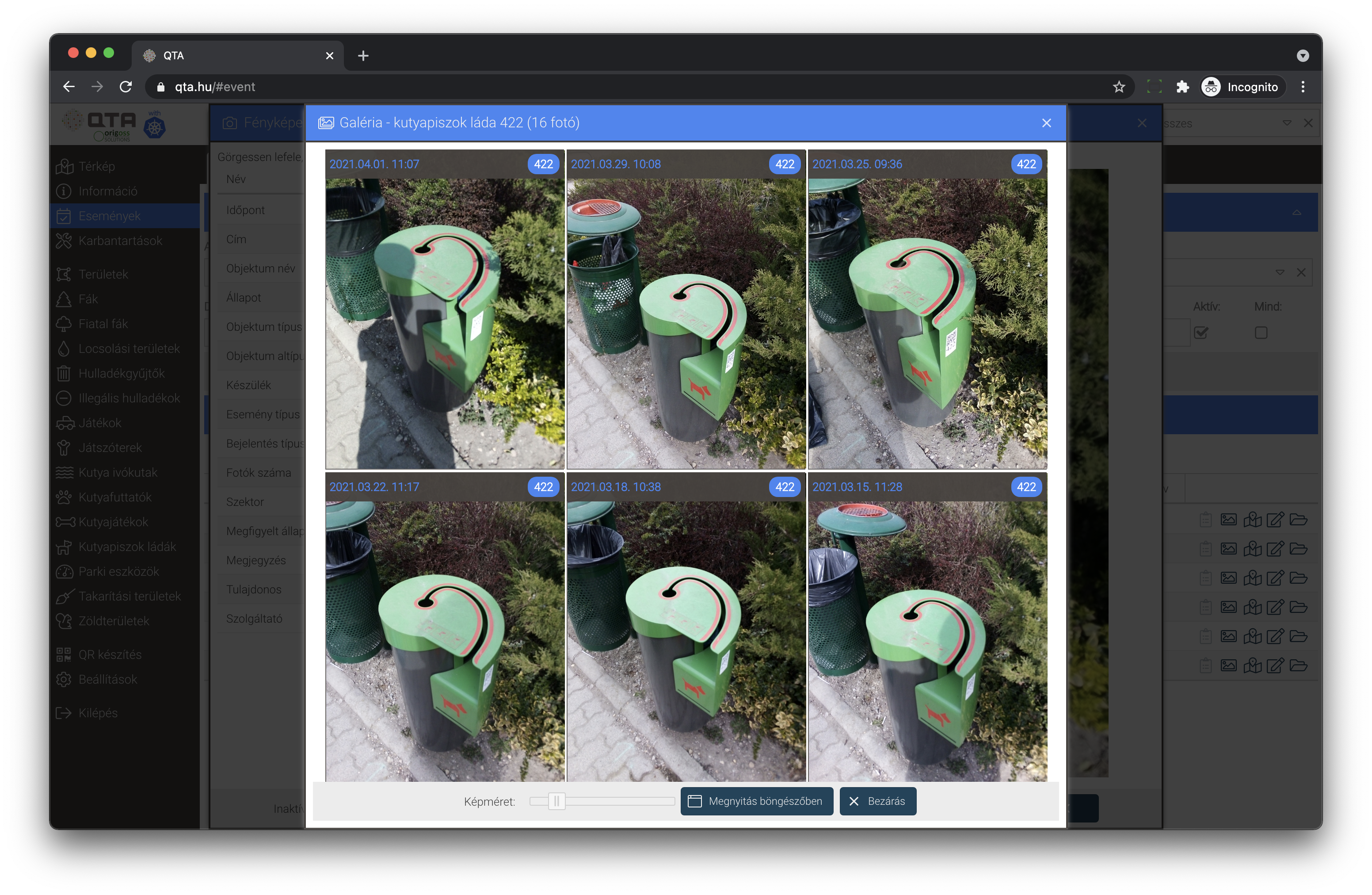
- A
Képméretcsúszka segítségével át tudjuk méretezni a fotókat. - A
Megnyitás böngészőbengombbal a fotó galériát külön böngésző ablakban is megnyithatjuk, így akár tovább is tudjuk küldeni, vagy a fotókat felnagyítani, elmenteni. - A galériában a kép feletti sor dátumára és az objektum nevére mozgatva az egeret további részletek jelennek meg az esemény fotóról.
- A galéria valamelyik fotóján duplán kattintva kinagyíthatjuk a képet, illetve ott még egy dupla kattintással böngészőben meg is nyithatjuk.
- A
Bezárássegítségével lezárhatjuk a galériát.
Végtelenített fotógaléria
A galéria végtelenített, bár egyszerre csak korlátozott számú fotót tölt be, de ha lefelé görgetünk, és közeledünk a végéhez, akkor további fotók jelennek meg. Mobil Internet használata esetén legyen figyelemmel arra, hogy így akár nagy adatforgalmat is tud generálni, ha sokáig görget.
Objektum dokumentumtár¶
A QTA-ban minden objektumhoz feltölthetünk különböző dokumentumokat, például jegyzőkönyveket, kiviteli terveket, átadási dokumentumokat, helyszínrajzokat.
Az objektum űrlap alsó részén található Dokumentár lapon kezelhetjük a feltöltött dokumentumokat, ez a lista fordított időrendben jeleníti meg a dokumentumokat, az újabbak vannak elől.
A lista felett tudunk szűrni dátum intervallumra és a leírás szövegére, és a Feltöltés gombbal tudunk új dokumentumot feltölteni. A listából a sorok végén, illetve a jobb kattintásra megjelenő gombok:
-
Szerkesztés: a dokumentum dátumát és leírását tudjuk módosítani, a változtatásokat aMentésgombbal tárolhatjuk, illetve aMégsemgombbal tudjuk elmenteni. -
Törlés: a feltöltött dokumentum törlése, nem vonható vissza. -
Letöltés: a feltöltött dokumentum letöltése.
Objektum karbantartások¶
Az objektum űrlap alsó részén található Karbantartások lapról érhetjük el az objektum karbantartási feladataival kapcsolatos funkciókat:
-
Karbantartás kérések: az objektum karbantás kéréseit jeleníti meg, lásd: Karbantartás kérések. -
Új karbantartás kérések: új karbantartás kéréseket rögzít az objektumhoz, lásd: Karbantartás kérések rögzítése. -
Karbantartás árlista: megnyitja az objektum típushoz tartozó szolgáltatás karbantartás típusait, árlistáját; lásd: Karbantartás árlista. -
Objektum karbantartásai: az objektumhoz rendelt, a szolgáltatási árlistából kiválogatott karbantartás lista kezelését teszi elérhetővé.
Az objektum karbantartásait az alábbi ablakban lehet kezelni:
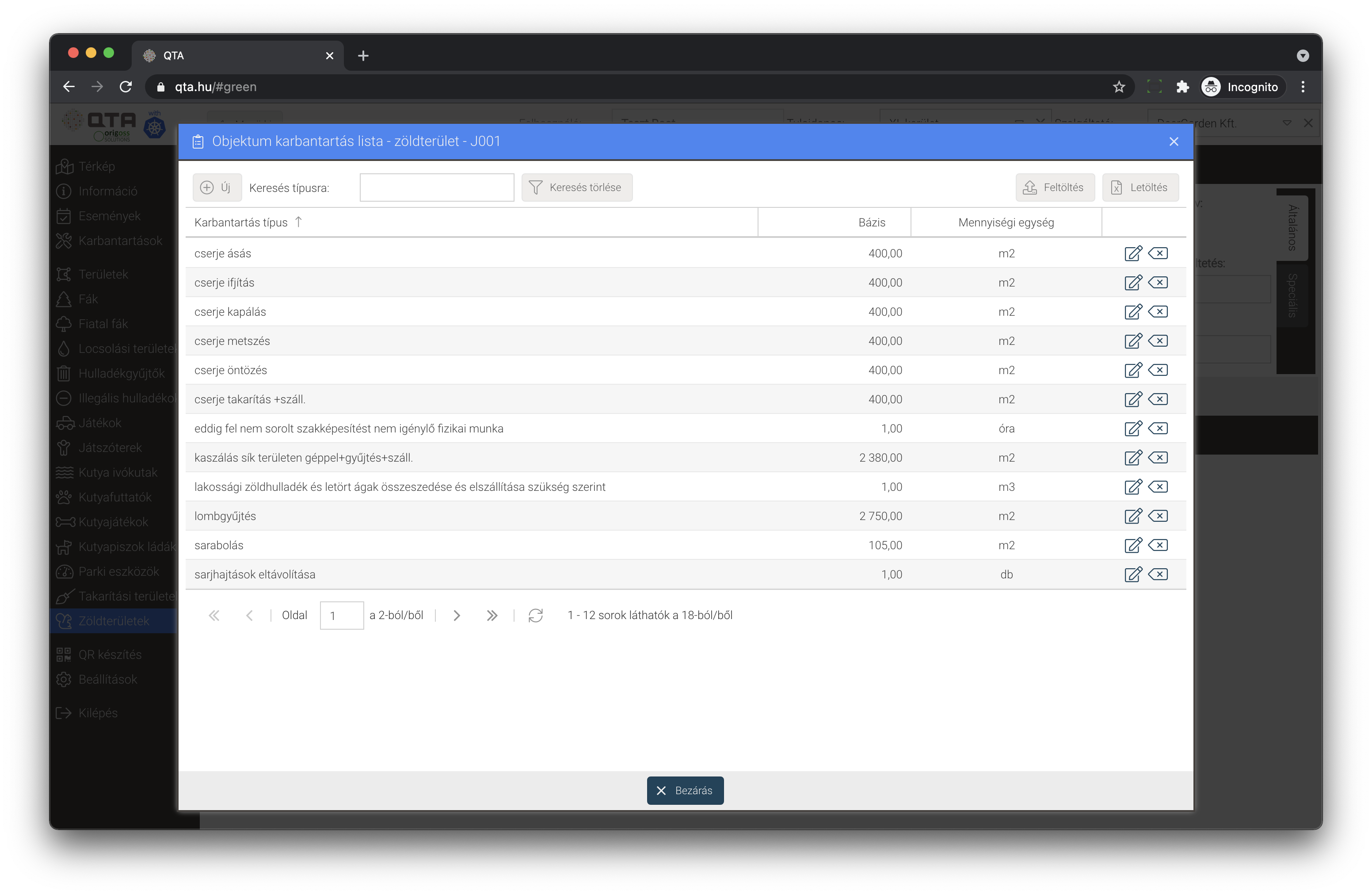
A lista tetején a Keresés típusra mezőbe valamit beírva szűrni tudjuk a listát, a keresést törölni a Keresés törlése gombbal lehet.
A lista felett található gombok:
-
Új: új sort vesz fel, adjuk meg az adatokat, majd aMentésgombbal tudjuk rögzíteni az új karbantartás típust, vagy aMégsemgombbal elvethetjük a változtatásokat. -
Feltöltés: az objektum karbantartás listáját feltölthetjük Excel fájl formájában, kövessük a megjelenő útmutatást, szükség esetén töltsük le a minta Excel sablont. A feltöltésnél lehetőségünk van felülírni minden adatot, ha azAdatok cseréjeopciót bekapcsoljuk; vagy csak frissíteni, ha ezt üresen hagyjuk. -
Letöltés: az objektum karbantartás listáját letölti Excel fájlként.
Árlistában nem szereplő karbantartás típusok
Előfordulhat, hogy olyan karbantartás típusok vannak a feltöltött Excel listában, amik még nem szerepelnek az árlistában. Ezeket a rendszer automatikusan hozzáadja az árlistához, de a mennyiségi egység és egységár adatokat külön meg kell adni az árlistában, lásd: Karbantartás árlista.
A sorok végén található gombok, illetve a jobb kattintásra megjelenő menü az alábbi lehetőségeket biztosítja:
-
Szerkesztés: a sor szerkesztése, aMentésgombbal rögzíthetjük, aMégsemgombbal pedig elvethetjük a változtatásokat. -
Törlés: a sor törlése.
Árlista és objektum karbantartás lista
A szolgáltatás szinten megadott árlisták tartalmazzák a karbantartás típusokat, ezek mennyiségi egységét és egységárát, lásd: Karbantartás árlista. Az objektum karbantartási listában azt adhatjuk meg, hogy az adott objektumnál melyik karbantartás típusok érvényesek, és milyen bázissal. Például az árlistában meg van adva a cserje metszés, négyzetméterre vonatkozó egységárral. Az objektumnál azt kell megadni, hogy ott van ilyen feladat, és például 200 négyzetméter cserje van.
Karbantartás lista értelmezése
Ha semmi nincs felsorolva az objektum karbantartási listájátban, akkor minden, az árlistában szereplő típus érvényes lesz rá. Ha meg van adva legalább egy típus, akkor viszont csak a felsorolt típusok. Ennek a tömeges karbantartás kérések rögzítésénél van jelentősége, lásd: Karbantartás kérések rögzítése.
Kódok¶
Az objektum űrlap alsó részén található Kódok lapról érhetjük el az objektum belső és külső kódjait.
A QTA az objektumok létrehozásákor automatikusan hozzárendel mindegyikhez egy belső kódot, ezt tartalmazzák a generált QR PDF-ek. Előfordulhat ugyanakkor, hogy egy objektumon van már valamilyen máshonnan származó QR vagy vonalkód. Ezeket a mobil alkalmazással be lehet olvasni, lásd: Külső kód, amennyiben megfelelő a hossza, és egyedi a QTA-n belül, ezek a külső kódok.
Itt láthatjuk az objektumhoz tartozó belső és külső kódokat:
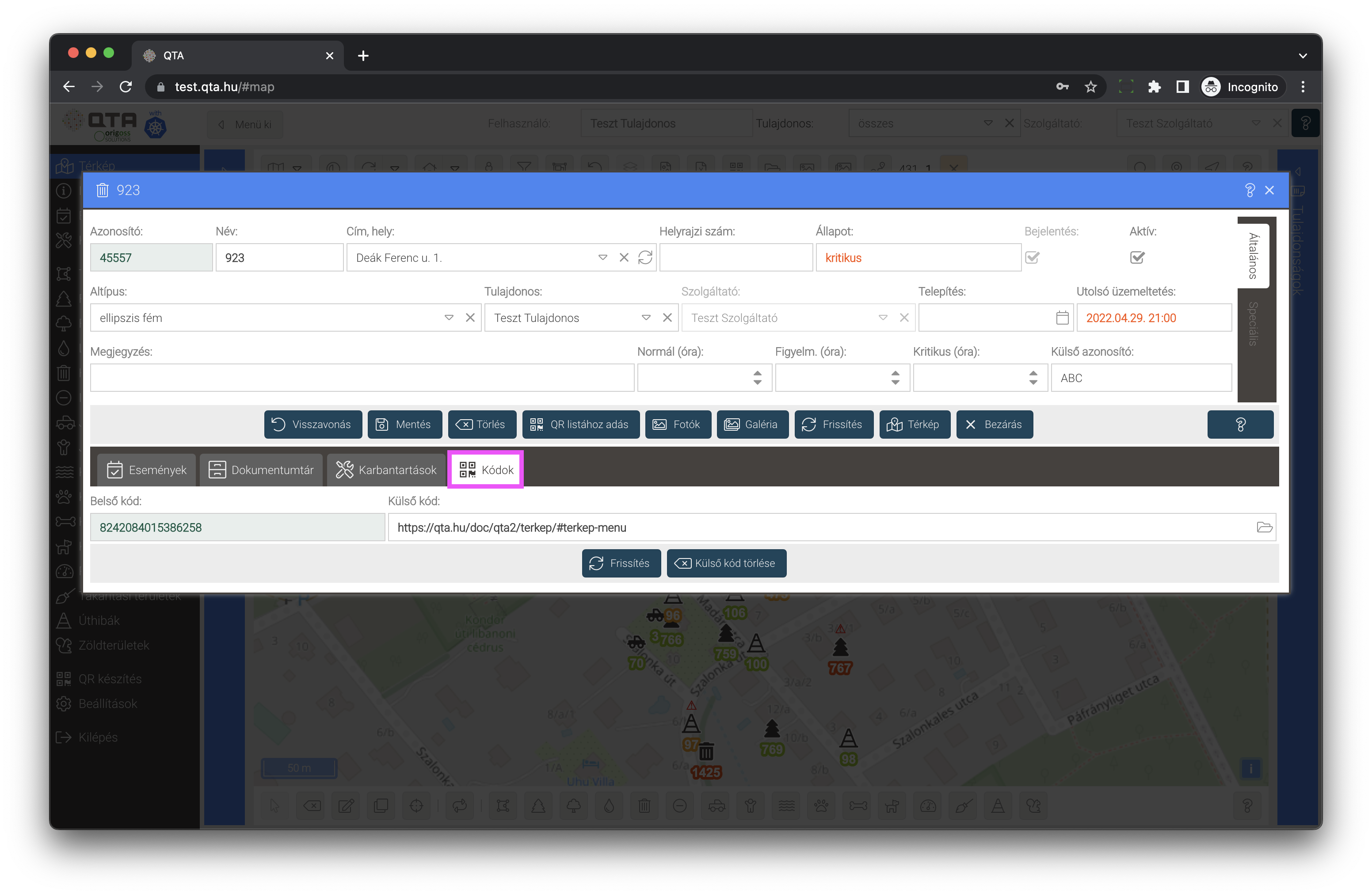
Az alul található gombok:
-
Frissítés: frissíti az adatokat, ennek akkor lehet jelentősége, ha másik felhasználó időközben megváltoztatta azokat. -
Törlés: törli a külső kódot. A törlést nem lehet visszavonni!
URL-ek, hivatkozások megnyitása
A QR kódok URL-eket, Internetes hivatkozásokat is tartalmazhatnak. A Külső kód mező végén található gombbal ezeket egy külső böngésző ablakban meg tudjuk nyitni.