Szenzor állomások¶
Általános objektum leírás
Az itt található leírás csak az adott objektumra érvényes speciális tudnivalókat tartalmazza. A minden objektumra érvényes funkciók, felületek ismertetését lásd: Objektumok.
A Szenzor állomások speciális objektumok, amelyet különböző távközlési hálózatokon (GSM, LoRaWAN, NB IoT stb.) keresztül élő adatokat szolgáltatnak különböző mérésekről, állapotokról. Ha ilyeneket szeretne használni, keresse fel a QTA üzemeltetőjét, és kérjen ajánlatot, műszaki segítséget.
Az egyes szenzorok a mérések alapján, illetve a szenzorokat összefogó szenzor állomás is az alábbi állapotokat veheti fel egy adott pillanatban:
- Ismeretlen: bár jött adat, de a beállított limitek vagy egyéb logika alapján nem besorolható.
- Ideális: ideális, megfelelő.
- Figyelmeztetés: ideális tartományon kívüli, de a kritikus szintet még meg nem sértő.
- Kritikus: a kritikus szintet megsértő.
Ezeket az állapotokat a beérkező mérési adatok folyamatosan frissítik, és a szenzor állomás állapota mindig az ott található legrosszabb állapotú szenzor állapota lesz.
Lista¶
A főmenüből elérhető Szenzor állomások lista nagy részben megegyezik a többi objektum típus listájával, lásd Objektumok.
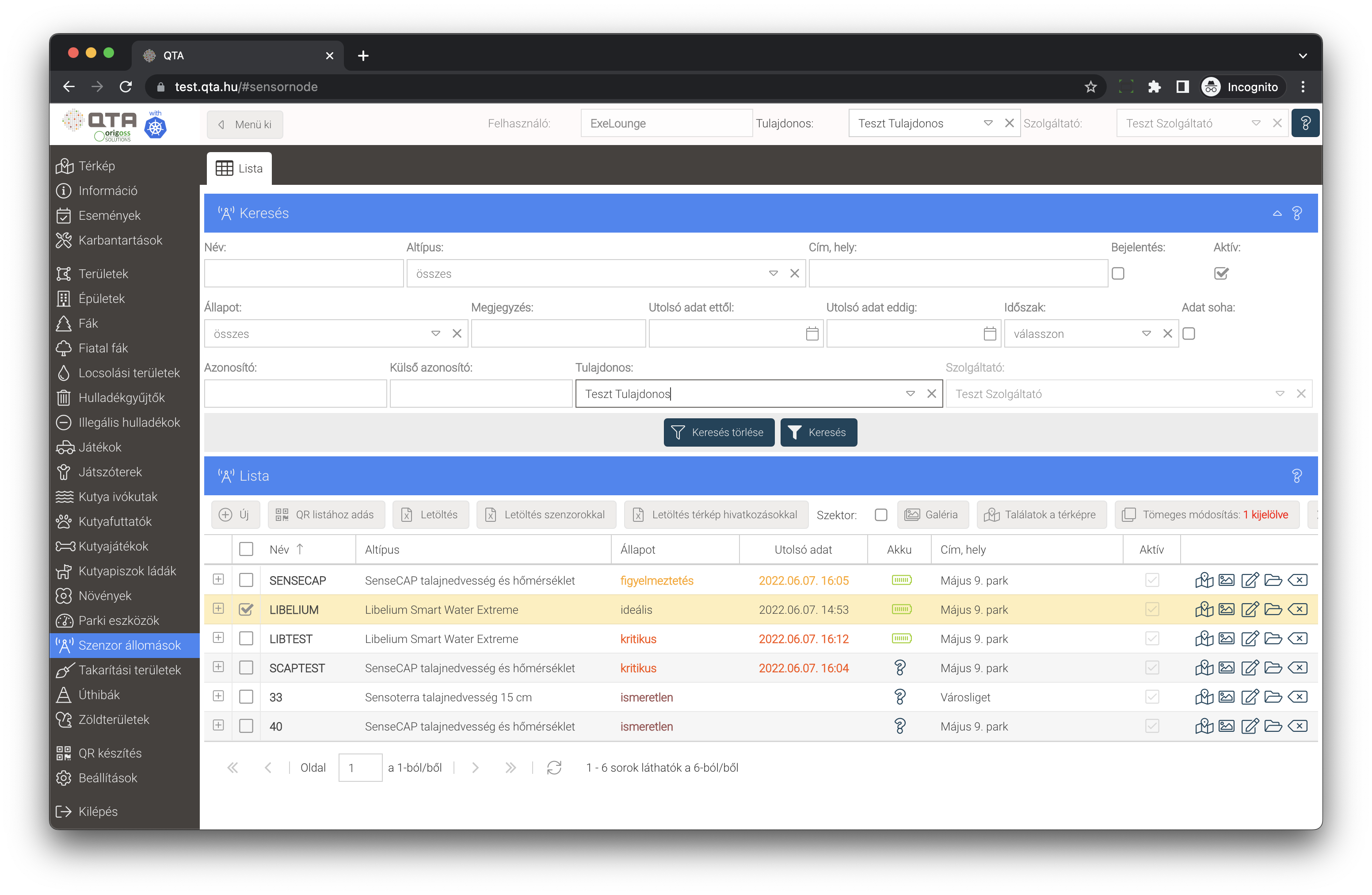
A listában az alábbi oszlopok speciálisak:
Állapot: a szenzor államás fő állapotát mutatja, ami mindig az ott lévő szenzorok közül a legrosszabb állapotúnak felel meg.Utolsó adat: az az időpont, amikor a szenzor állomásról utoljára mérési adat érkezett be valamelyik szenzortól.Akku: az akkumulátor töltöttségi szintjét jelző ikon, vagy egy ikon, ha ismeretlen a töltöttségi szint.
Űrlap¶
A szenzor állomás űrlap alapértelmezésben a Speciális lappal jelenik meg, a többi, általános adatának leírását lásd Objektumok.
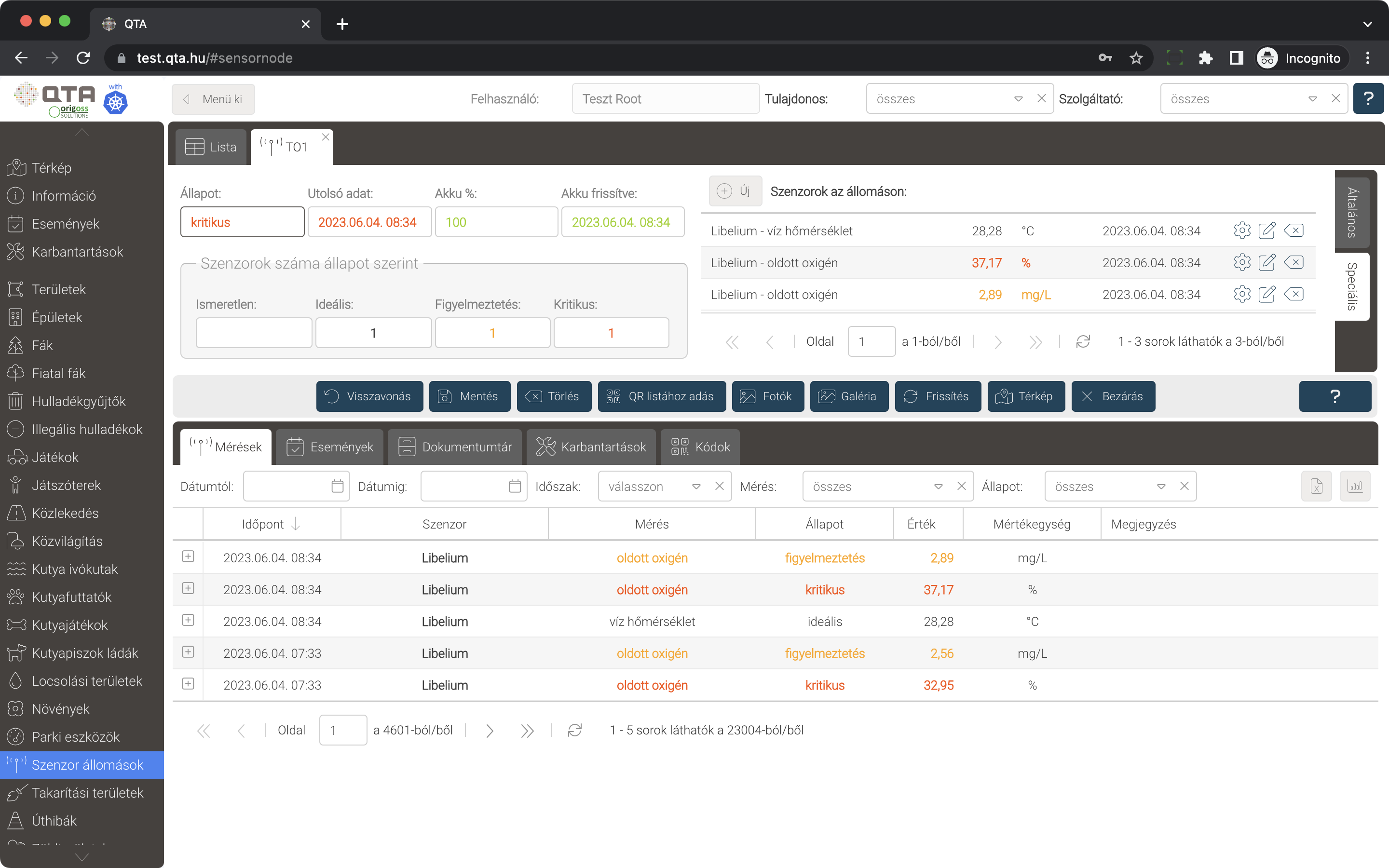
A űrlap bal felső részén találhatók a szenzor állomás adatai:
Állapot: a szenzor államás fő állapotát mutatja, ami mindig az ott lévő szenzorok közül a legrosszabb állapotúnak felel meg.Utolsó adat: az az időpont, amikor a szenzor állomásról utoljára mérési adat érkezett be valamelyik szenzortól.Akku %: az akkumulátor töltöttségi szintje.Akku frissítve: az az időpont, amikor a legutóbbi akkumulátor töltöttségi szint adat érkezett.Szenzorok száma állapot szerint: azt mutatja, hogy a szenzorok közül hány tartozik az egyes állapotokba.
A jobb felső rész a szenzor állomáson lévő szenzorok listáját mutatja. Ez a lista alapértelmezetten kitöltődik, amikor egy új szenzor állomás jön létre, a választott altípushoz tartozó alapértelmezett szenzorokkal. Ebben a listában láthatjuk a szenzorokon utoljára mért értékeket, ezek időpontját és színekkel jelölve, hogy milyen állapotba sorolható a legutóbbi mérés (ismeretlen, ideális, figyelmeztetés, kritikus). Ebből a listából az alábbi műveletek érhetők el:
- A lista feletti
Újgombbal tudunk új szenzort hozzáadni. - A listában a gombbal az adott szenzor beállításait, például ideális és riasztási limiteit adhatjuk meg, lásd: Szenzor beállítások. Ugyanezt a soron duplán kattintva is elérhetjük.
- A gomb a szenzor típusának szerkesztésére használható, a
Mentésgombbal rögzíthetjük, aMégsemgombbal pedig elvethetjük a változtatásokat. - A gomb használatával törölhetjük a szenzort.
Szenzor típusok szerkesztése
Új szenzor hozzáadása, a szenzor típus módosítása vagy törlése nem érinti a korábbi mérési adatokat, csak a jövőbenieket. Ezt a beállítást csak akkor módosítsa, ha egyeztetett a QTA üzemeltetőjével, mert a szenzorok konfigurálását el kell végezni, és ezt a QTA felületéről nem lehet megtenni!
Az alsó rész a mérési adatokat, mérési naplót mutatja. A lista felett lehetőségünk van szűréseket beállítani: Dátumtól, Dátumig, Időszak, Mérés és Állapot. A lista aktuális szűréseknek megfelelő tartalmát az gombbal Excel fájlként le tudjuk tölteni, illetve a gomb segítségével diagramon jeleníthetjük meg, lásd: Diagram.
Dupla kattintás a mérési naplón
Ha a mérések listájában duplán kattintunk, akkor a diagram úgy jelenik meg, hogy az adott sorban lévő mérési értékeket tartalmazza csak, akkor is, ha egyébként nincs felül szűrés beállítva.
Időtartam szűrés beállítása
Általában javasolt beállítani valamilyen időtartam szűrést, különben akár az Excel fájl, akár a diagram előállítása sikertelen lehet. Ilyenkor hibaüzenetet kapunk, és ha ez bekövetkezik, akkor állítsunk be kisebb időtartamot, vagy korlátozzuk a táblázat tartalmát mérés alapján.
Szenzor beállítások¶
Itt adhatja meg az adott szenzor ideális és riasztási tartományait, a beérkező adatokat ezekkel összevetve számolja ki a rendszer a szenzor pillanatnyi állapotát, ami folyamatosan frissül.
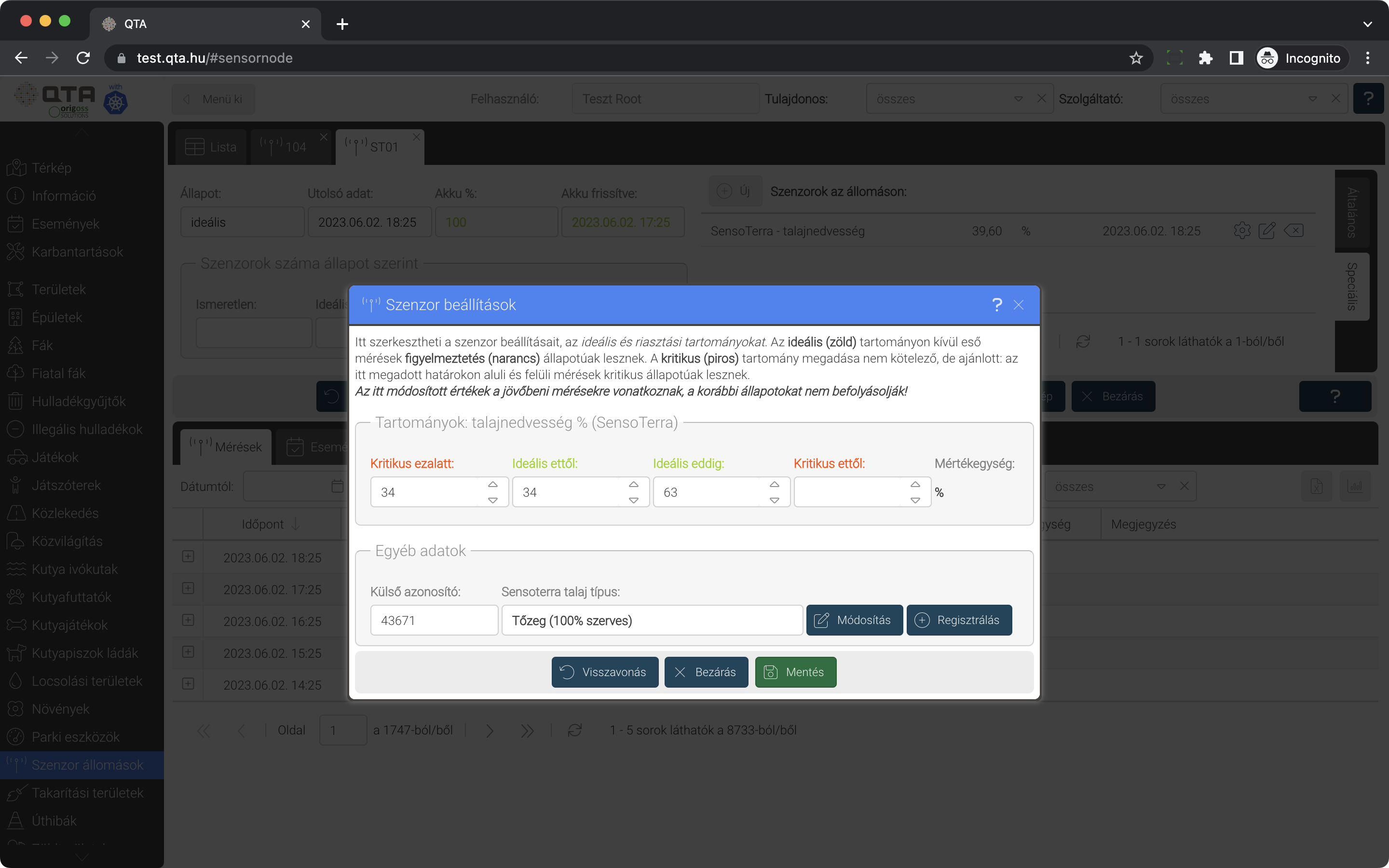
Lehetnek olyan szenzorok, amik nem az itt megadott értékeket veszik figyelembe, erről egyeztessen a QTA üzemeltetőjévől. A szenzor limitet valamilyen alapértelmezett értéket felvesznek, de tetszőlegesen módosíthatók egyedileg (itt), vagy a tömegesen, lásd: Tömeges szerkesztés a térképről.
Egyik limit megadása sem kötelező, és bármilyen kombinációban megadhatók. Például ha csak alsó ideális limitet adunk meg, minden mérés ideális állapotú lesz e felett, kivéve, ha van kritikus szint megadva. Ha pedig felső ideális limitet és felső kritikust is megadunk, akkor a kettő között figyelmeztetés állapotú lesz a mérés, illetve a szenzor.
Az Egyéb adatok olyan szenzor adatokat, beállításokat tartalmaznak, amelyek valamilyen külső, QTA-től független alkalmazásban is szerepelnek, és a külső rendszerrel való integrációra vonatkoznak. A Külső azonosító a külső rendszerben lévő egyedi azonosítót jelenti. Ilyen szenzor például a Sensoterra talaj nedvesség mérő, lásd Sensoterra szenzorok.
Sensoterra szenzorok¶
A Sensoterra talajnedvesség mérő szenzorok speciálisak abban az értelemben, hogy a talaj nedvességét a talaj típusától függően mérik, dolgozzák fel. Ezért ezeket a szenzorokat regisztrálni kell a Sensoterra alkalmazásában is, és be kell állítani a megfelelő talaj típust. A Szenzor beállítások felületen az Egyéb adatok részben található két adat:
Külső azonosító: a Sensoterra alkalmazáson belüli egyedi azonosító (ha még nincs regisztrálva a szenzor, akkor ez üres).Sensoterra talaj típus: az aktuálisan beállított talaj típus, ami egyedi kalibráció alapján segít a talaj nedvesség tartalmának pontos mérésében.
A Módosítás gombbal tudjuk megadni vagy módosítani a szenzor talaj típusát. A megjelenő listából válasszuk ki a kívánt beállítást. Ennek hatására a szenzor tartományok, az ideális és kritikus szintek beállítása is megtörténik a talaj típushoz tartozó alapértelmezett értékekkel. Ezeket felülírhatjuk, de javasolt megtartani az alapértelmezett beállításokat.
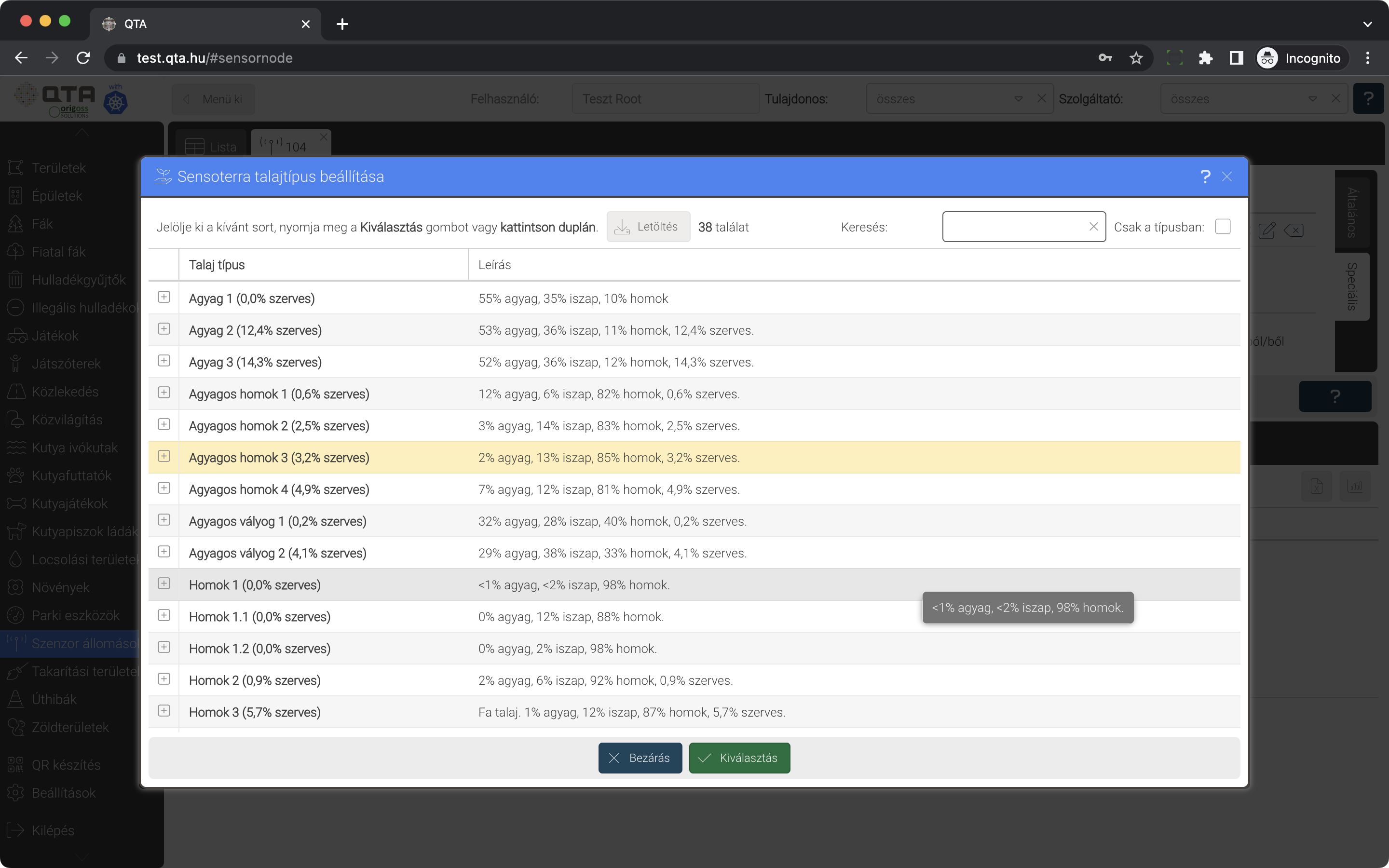
A Regisztrálás gombbal lehet regisztrálni a szenzort a Sensoterra rendszerében, ha ez még nem történt meg; vagy ha a szenzor cseréje válik szükségessé. Ehhez szükség van a gyári számra és a talaj típusra, ezeket a regisztrációs felületen adjuk meg.
Újbóli regisztrálás
Egy már regisztrált szenzort ismételt regisztrálása nem okoz problémát, de általában nem is szükséges.
Talaj típus visszamenőleges érvényesítése
A talaj típus beállítása visszamenőleg nem érvényesül automatikusan, tehát a korábbi mérési adatok ettől nem változnak meg, csak a jövőbeniek. Ha szükséges a korábbi mérések újra kalibrálása a megváltozott talaj típus miatt, akkor keresse meg a QTA üzemeltetőjét.
Diagram¶
A mérési naplóból, listában a beállított szűréseknek megfelelően a gomb megnyomására jelenik meg a mérési adatok grafikus ábrázolása:
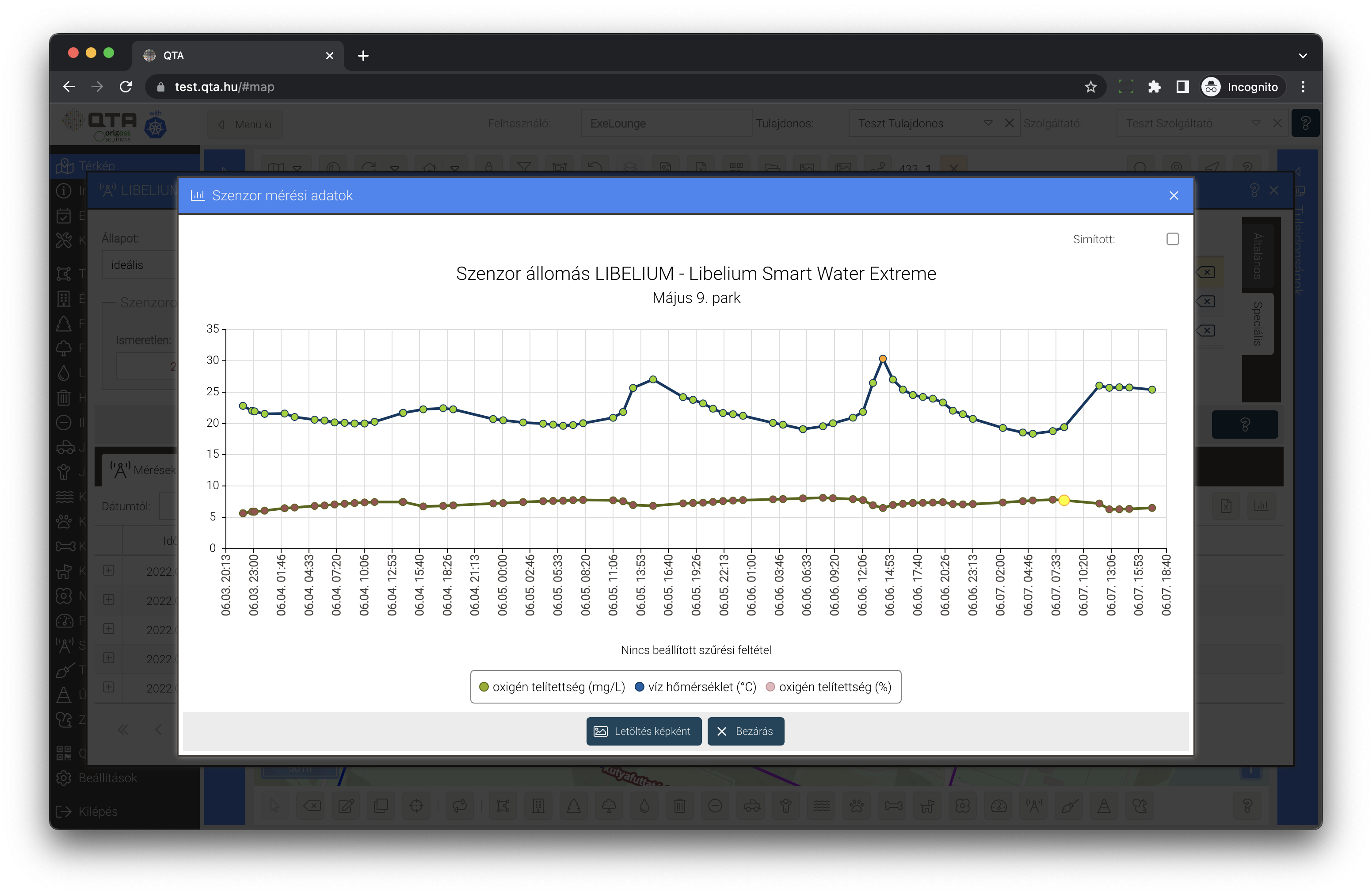
A diagramon az mérési adatokat jelképező pontok színe jelzi, hogy milyen állapotot jelképez az adott idődpontban a mért adat. Ha az egeret egy ilyen pontra visszük, egy buborék feliratban további részletek jelennek meg.
A Letöltés képként gombbal a diagramot PNG képként le tudjuk tölteni. A Simított jelölőnégyzet bekapcsolásával a diagram pontjait nem közvetlen vonallal, hanem simított összekötéssel fogja megjeleníteni.
Diagram nagyítása, kicsinyítése
A diagramot a vízszintes és függőleges tengelyén kattintással és húzzásal lehet nagyítani kicsinyíteni. Ha a CTRL gomb nyomva tartása közben rajzolunk egy téglalapot, majd felengedjük az egeret, akkor a kiválasztott tartományra fog nagyítani a diagram.
Mérések ki- és bekapcsolása
A diagramon a beállításoktól függően több mérési adatsor is megjelenhet. Ha az alsó jelmagyarázatban az adatsor színét jelző körre kattintunk, ki- és be tudjuk kapcsolni a mérési adatsorokat. Legalább egy adatsornak mindig aktívnak kell maradnia.