QTA2 - események¶
Áttekintés¶
A QTA2 alkalmazás legfontosabb funkciója az események rögzítése, kezelése. Az objektumokhoz köthető események dokumentálják a különböző tevékenységeket, ezekhez kötelező fotót készítéseni. Minden eseményben tárolásra kerül a fotó készítés időpontja időbélyegként, a készítő készülék pontos helye és az, hogy ki hozta létre az eseményt.
A QTA rendszerben különböző események vannak, az egyszerűbb üzemeltetésektől az összetett karbartartás kérésekig. Az események leírását részletesen lásd itt: A QTA működése.
Az esemény létrehozása előtt ki kell választani azt az objektumot, amihez eseményt akarunk rendelni. Ez két módon történhet:
- a főoldalról a
QR kódgombbal QR kód olvasással, - a térképről való választással, lásd: Objektumok és kiválasztás.
Az esemény készítésnél az objektum fejlécből mindig elérhetjük a galériát.
Ha van QR kód, használjuk
A QR kód gyors és pontos objektum azonosítást tesz lehetővé. Ha van QR kód, akkor használjuk; ha nincs, akkor pedig a térképen végezhetjük el a kiválasztást.
Felügyelői és admin készülékek
Az admin és felügyelői készülékek több műveletet érnek el, például bármilyen típusú eseményt rögzíthetnek, lásd: Egyéb esemény. Kiemelt fontos felügyelői funkció a karbantartás kérések kezelése, lásd: Karbantartás kérés.
A továbbiakban az alábbi esemény típusok leírása következik:
Üzemeltetés¶
Az üzemeltetés a legtöbbször használt és legegyszerűbb esemény, például hulladékgyűjtők ürítése vagy fák tányérozása. Az üzemeltetés olyan esemény, ami időben előre tervezhető, rendszeres munka elvégzését dokumentálja. Üzemeltetéskor legalább egy fényképet készíteni, sok eseteben egyéb kötelező teendő nincs. Megadhatunk tetszőlegesen szöveges megjegyzést és az objektum állapotát is.
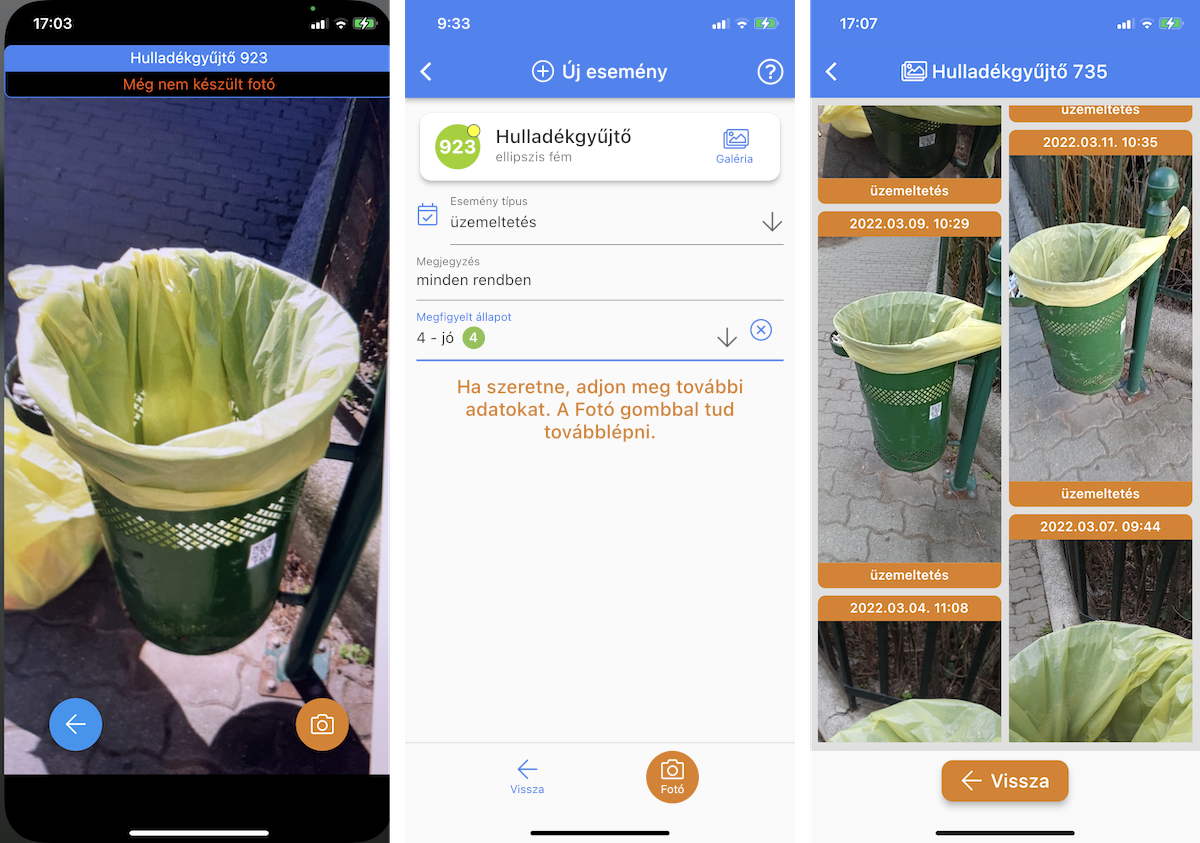
A megjelenő fotó készítő ablakon felül látszik, hogy mihez készítünk éppen fotót. Az alul található gombok:
- A gombbal készíthetünk fényképeket, egymás után többet is.
- A fotók készítésből
Visszagombbal tudunk visszalépni. Ha nem készült még fotó, akkor figyelmeztetést kapunk, mert az esemény így nem jön létre. Ha már készült fotó, ezzel a gombbal lehet megjegyzést és megfigyelt állapotot megadni! - Ha már készült fotó, akkor megjelenik középen egy zöld pipa gomb, ezzel közvetlenül a térképre tudunk visszajutni.
Az esemény adalapon (fent a középső képernyőfotó) szabad szövet írhatunk be a Megjegyzés mezőbe, és a Megfigyelt állapot listából ki tudjuk választani, hogy milyen állapotban van az objektum. Ezek az adatok automatikusan mentésre kerülnek fotózáskor. Az itt lévő gombok:
- A
Visszagombbal lehet visszalépni. Ha még nem készült fotó, figyelmezetést kapunk. Ha fotózás után változtatjuk aMegjegyzésvagy aMegfigyelt állapotértékét, a visszalépés előtt az alkalmazás figyelmeztet, és felkínálja a változtatások mentését. - A
Fotókmegnyomásával megjeleníthetjük az eseményhez készített fotókat, és törölhetünk is, ha a törölni kívánt fotóra hossszan kattintunk. Részletesen lásd: Galéria. Innen aVisszagombbal lehet visszalépni. - A
Fotógombbal készíthetünk további fényképeket.
Néhány objektum típus üzemeltetése speciális, további adatokat lehet megadni, lásd az itt következő objektum típusokat:
Fiatal fa¶
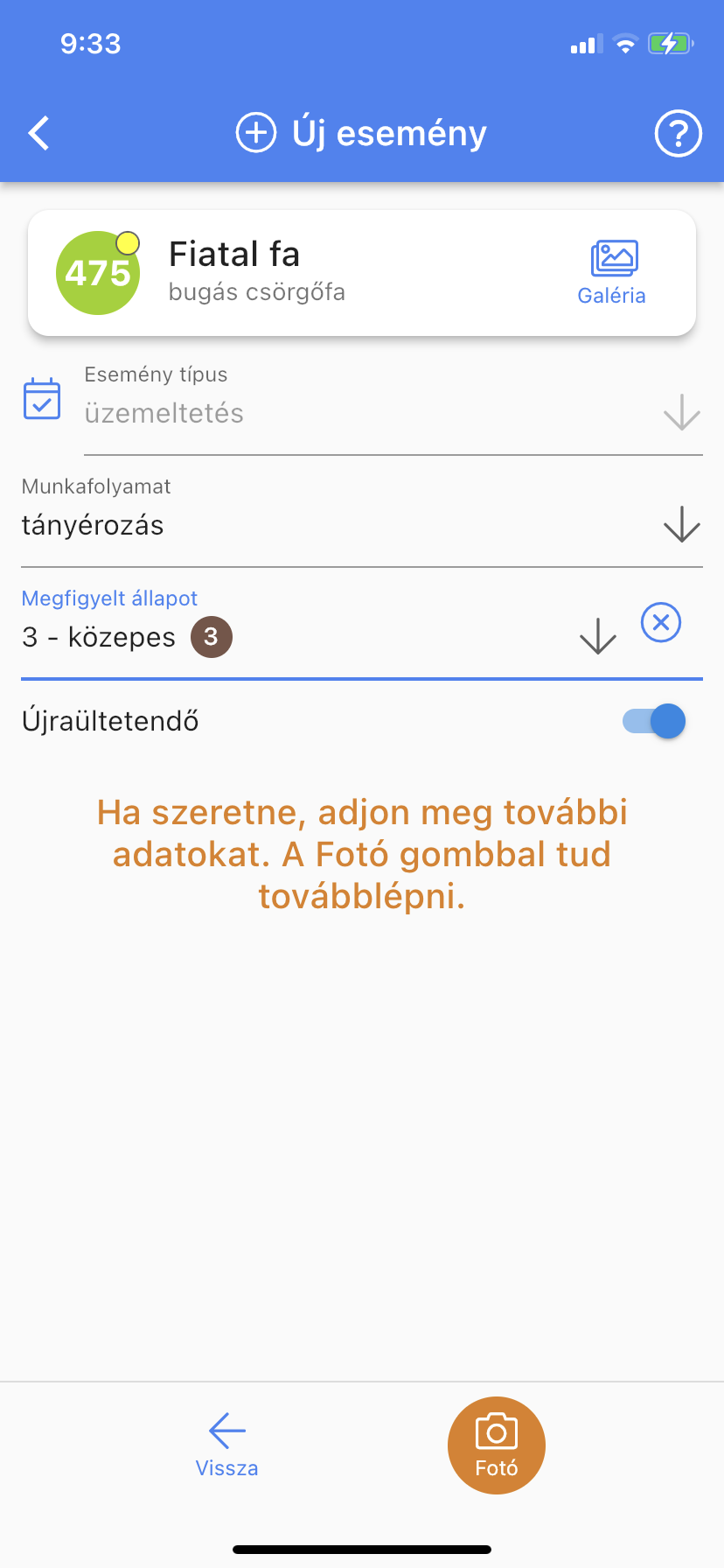
A fiatal fáknál ki kell választani az üzemeltetés típusát: metszés, tányérozás vagy egyéb. Az egyéb választásakor a Megjegyzés mezőbe beírhatjuk az üzemeltetés leírását. Az Újraültetendő bekapcsolásával lehet jelezni, hogy a fiatal fa kipusztult, beteg vagy nem található.
További információ: Fiatal fák.
Illegális hulladék¶
Az illegális hulladékok üzemeltetése az elszállítást jelenti. Elszállításkor be lehet írni az illegális hulladék térfogatát. Ezt a felleléskor megadják, de az üzemeltetéskor felül lehet írni, mert előfordulhat, hogy időközben változott a hulladék térfogata.
Az illegális hulladékokhoz csak jóváhagyás után lehet eseményt felvenni. Felügyelő vagy admin jogosultsággal a jóváhagyást is el lehet végezni az alkalmazásból, lásd: Adatlap.
A térképen az illegális hulladékok állapotát az alábbi színek jelzik:
- elszállított
- elutasított
- új bejelentés
- jóváhagyott
További információ: Illegális hulladékok.
Játék, játszótér¶
A játékok és játszóterek üzemeltetése egy dologban eltér az általánostól: ha a Megjegyzés mezőbe beírunk valamit, akkor az valamilyen problémát jelez, és automatikus létrejön egy karbantartás kérés. A karbantartás kérés külön esemény lesz, de ugyanazokat a fotókat fogja tartalmazni, amit az üzemeltetéskor feltöltöttünk.
Ha nem adunk meg megjegyzést, az azt jelenti, hogy az üzemeltetés megtörtént, de nem tárt fel hiányosságot, tehát nincs további teendő.
Ellenőrzés esemény
Akkor is létrejön a fent leírt karbantartás kérés, ha ellenőrzés eseményt veszünk fel. Ezt akkor érdemes használni, ha úgy akarunk fotókat készíteni és esetleg problémát jelezni, ha nincs szükség ezzel párhuzamosan üzemeltetési eseményre.
További információ: Játékok és Játszóterek.
Úthiba¶
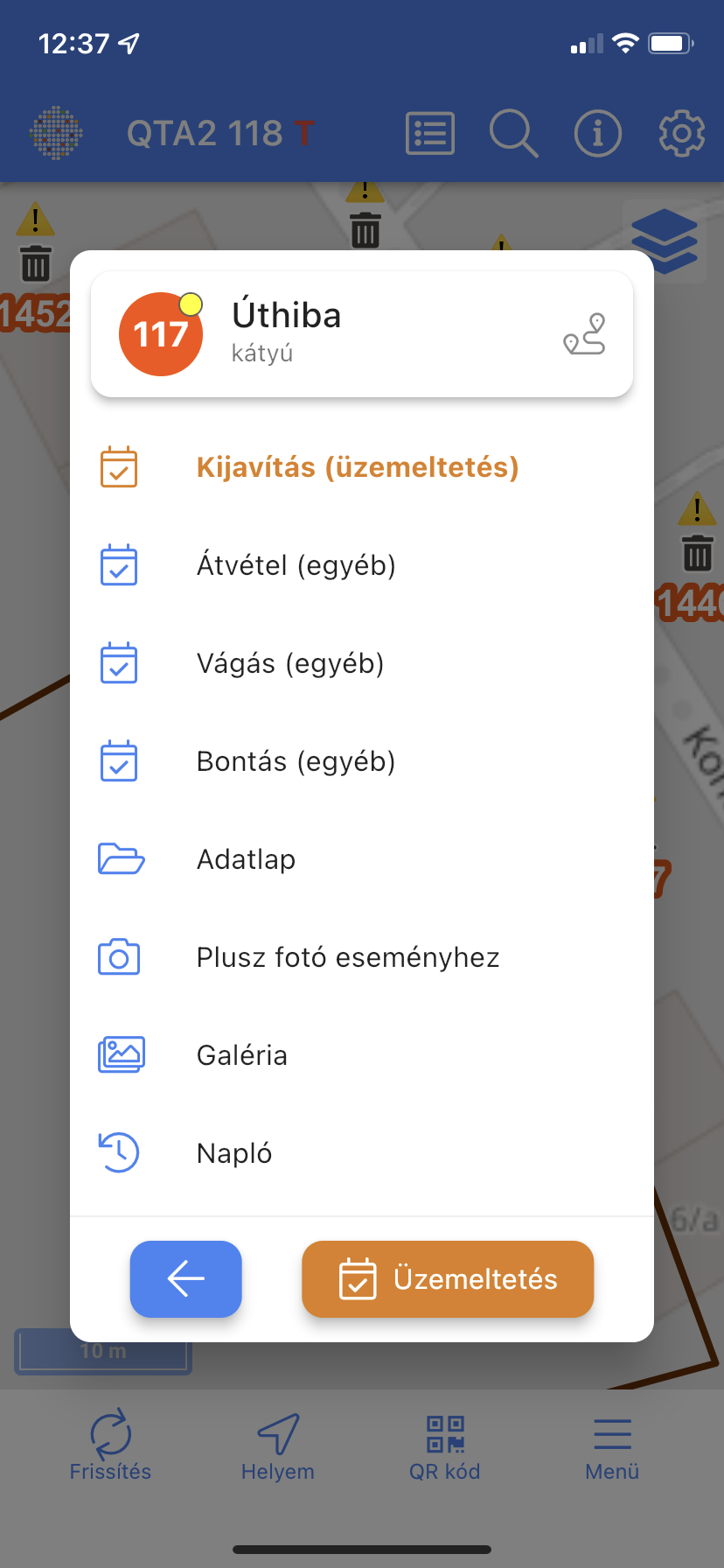 Az úthibák üzemeltetése a kijavítást jelenti. Kijavításkor be lehet írni az úthiba felszínét és térfogatát. Ezt a felleléskor megadják, de az üzemeltetéskor felül lehet írni, mert előfordulhat, hogy időközben változtak ezek az adatok.
Az úthibák üzemeltetése a kijavítást jelenti. Kijavításkor be lehet írni az úthiba felszínét és térfogatát. Ezt a felleléskor megadják, de az üzemeltetéskor felül lehet írni, mert előfordulhat, hogy időközben változtak ezek az adatok.
Az úthibához csak jóváhagyás után lehet eseményt felvenni. Felügyelő vagy admin jogosultsággal a jóváhagyást is el lehet végezni az alkalmazásból, lásd: Adatlap. A térképen az úthibák állapotát az alábbi színek jelzik:
- kijavított
- elutasított
- új bejelentés
- jóváhagyott
Az úthibák esetében lehetőség van a különböző munkafázisokról eseményeket, fotókat rögzíteni:
-
Átvétel (egyéb) -
Vágás (egyéb) -
Bontás (egyéb)
Ezek egyéb típusú események lesznek, nem befolyásolják az úthiba állapotát. Az állapot akkor lesz kijavított, ha Kijavítás (üzemeltetés) eseményt veszünk fel.
További információ: Úthibák.
Vízóra¶
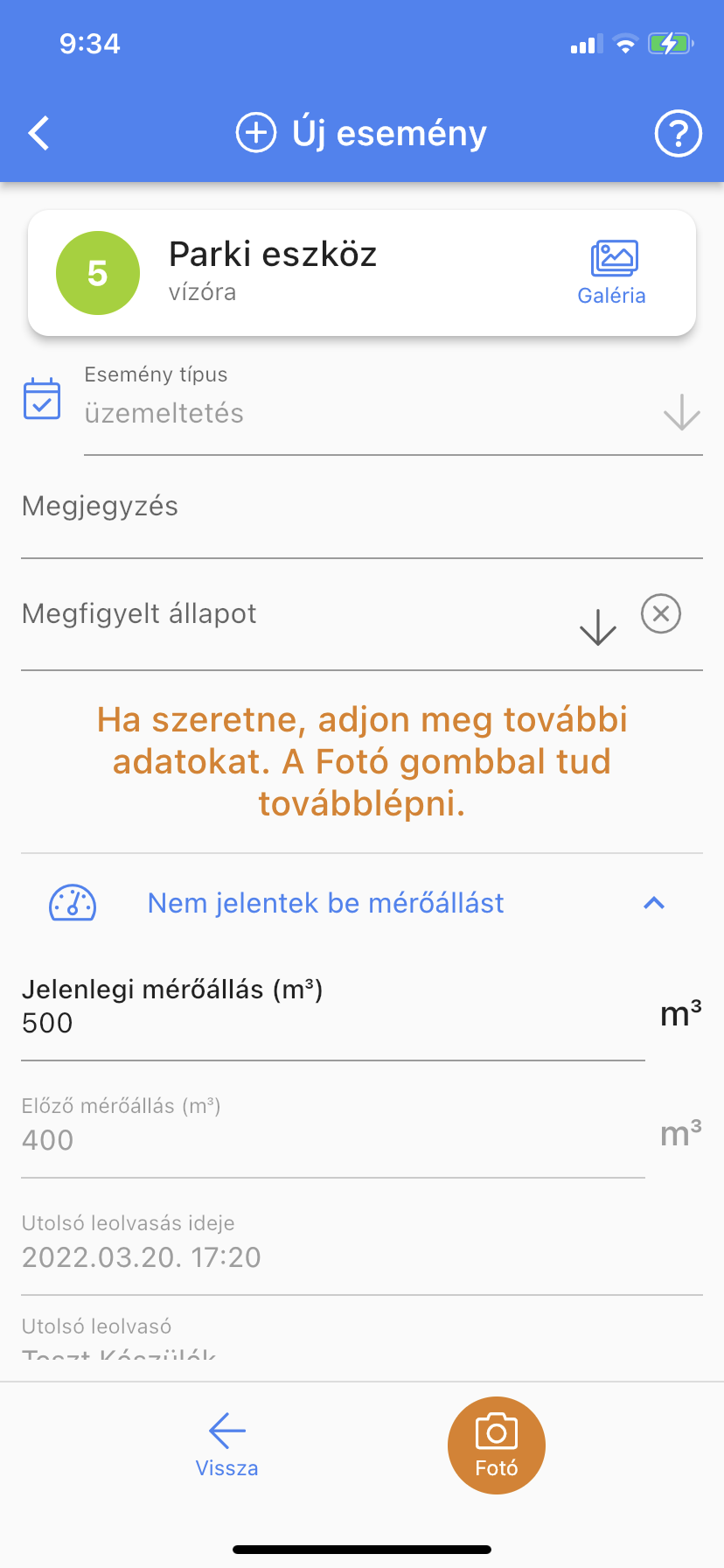 A vízóra a parki eszközök egyik altípusa, szezonálisan üzemeltetett objektum. A vízórák üzemeltetése általában az éves tavaszi nyitást és az őszi zárást jelenti, amikor mérőállás rögzítés is készül. Ha üzemeltetési eseményt veszük fel, az alkalmazás felajánlja a mérőállás rögzítését is, de ez nem kötelező. Nyissa le a
A vízóra a parki eszközök egyik altípusa, szezonálisan üzemeltetett objektum. A vízórák üzemeltetése általában az éves tavaszi nyitást és az őszi zárást jelenti, amikor mérőállás rögzítés is készül. Ha üzemeltetési eseményt veszük fel, az alkalmazás felajánlja a mérőállás rögzítését is, de ez nem kötelező. Nyissa le a Mérőállást jelentek be panelt, ha meg akarja adni a mérőállást. Bármikor jelenthet be mérőállás, amikor üzemeltetési eseményt vesz fel
A mérő gyári száma fontos adat, mert mérőcsere esetén ennek alapján lehet pontosan kalkulálni az időszaki fogyasztást. A mérőállás megadásakor látszik a gyári szám és a mérőcsere vagy telepítési ideje. Ha a gyári szám nem egyezik meg a ténylegessel, akkor ne írjon be mérőállást, hanem értesítse az illetékest!
Az admin jogosultságú készülékkel felvehetünk a rendszerbe új vízórát, lásd: Új objektum, és szerkeszteszthetjük annak gyári számát is, lásd: Adatlap.
Az újonnan megadott mérőállás nem lehet alacsonyabb, mint a legutóbbi rögzített. A vízóra állás csak akkor kerül rögzítésre, ha készítünk legalább egy fotót. Ha már készült fotó, akkor a mérőállást már nem lehet megváltoztatni.
Karbantartás kérés¶
A karbantartás kérések olyan események, amelyek az objektummal kapcsolatos elvégzendő feladatokat írják elő. Ezek nem rendszeres, tervezhető tevékenységek, hanem esetileg kiadott feladatok, például cserje metszés vagy fa kivágás.
A karbantartás kéréseket fel lehet venni az asztali alkalmazásból (Karbantartás kérések rögzítése), vagy a terepen admin vagy felügyelői készülékkel, például egy fasori felmérés során gallyazásokat, ifjításokat stb. lehet feladatként felvenni.
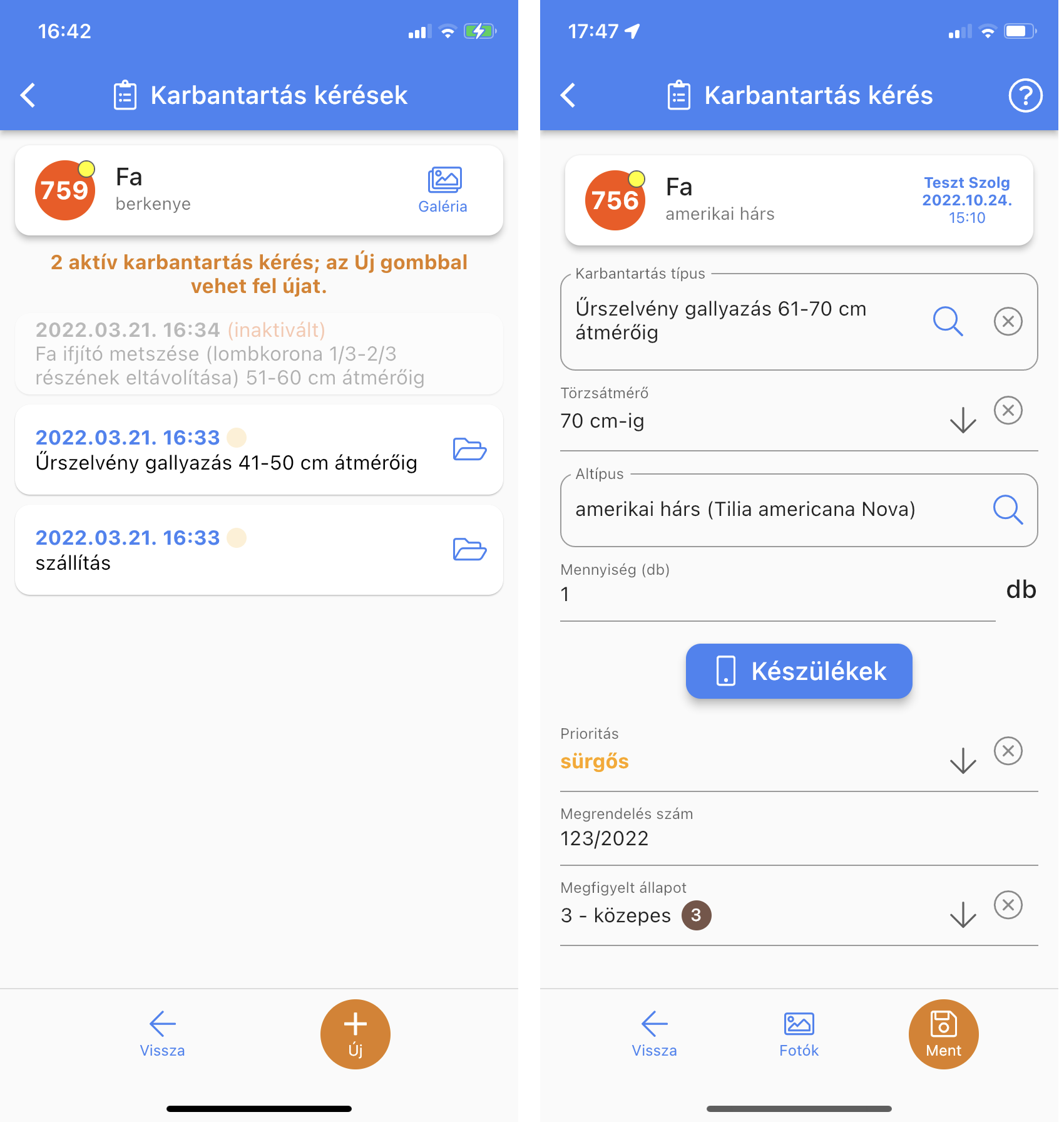
Egy objektum kiválasztásakor a Felugró menü lehetőségei közül a Karbantartás kérés választásával érjük el a karbantartás kérések listáját. Felügyelői készülék esetén az esemény választó listában karbantartás kérést választva is ide jutunk, lásd: Egyéb esemény.
A listában lehet új karbantantartás kéréseket felvenni és meglévőket módosítani, törölni, jogosultságtól függően:
- A lista alatt az
Újgombbal vehetünk fel új karbantartás kérést. Töltsük ki az adatokat, aFotógombbal fotókat készíthetünk. Legalább 1 fotó kötelező, egyébként nem fog létrejönni az esemény! - A listában kattintva tudunk egy már létező karbantartás kérést szerkeszteni.
- A megjelenő űrlapon adjuk meg a karbantartás típusát és egyéb adatokat, például mennyiség.
- A
Megrendelés számmezőbenépületekesetén a funkciók (lakás, garázs stb.) közül lehet választani. - A
Készülékekgomb megnyomásával lehet megadni, szerkeszteni a karbantartás kéréshez rendelt készülékeket, lásd: Karbantartás kérés készülékek. Az itt megadott készülékek feladatlistájában fog megjelenni ez a karbantartás kérés, lásd: Feladatok. - Az űrlap aljára görgetve az
Inaktiválásgommal törölhetünk egy karbantartás kérést, ha tévesen vettük fel vagy nem aktuális már. - Adatok változtatása után nyomjuk meg a
Mentgombot, hogy rögzítésre kerüljenek a módosítások. - A
Fotókgombbal lehet megnézni a karbantartás kéréshez készített fotókat, lásd: Galéria. - A gombbal visszaléphetünk.
Szállítás hozzárendelése automatikusan
Sok karbantartáshoz kapcsolódik szállítási feladat is, például fák metszése, gallyazása. A QTA-ban ez külön karbantartás kérés esemény, de van lehetőségünk egyben felvenni a szállítás kérést is. Új karbantartás kérésnél a típus kiválasztása után megjelenik egy ikonnal jelzett rész. Itt válasszuk ki a Szállítás típus mezőben a megfelelőt, és adjuk meg a Szállítás mennyiség mezőben a mennyiséget. (A Szállítás típus listában azok a karbantartás típusok fognak megjelenni, amik neve tartalmazza a "szállítás" szót.) Mentéskor két karbantartás kérés jön létre, innentől kezdve ezeket külön kezelhetjük (például a szállítást nem feltétlenül akkor végzik el, amikor magát a karbantartást).
Objektum adatok módosítása
A karbantartás kérések adatlapján előfordulhatnak olyan adatok, amik az objektumra vonatkoznak, és nem az eseményre. Ha ezeket módosítjuk, akkor az objektum nyilvántartott adatait változtathatjuk meg. Ez azért van, mert néhány adatot pont az ilyen feladat felmérések során lehet pontosítani, ilyen például a fák faja és törzs átmérője.
Karbantartás kérés készülékek¶
A karbantartás kérések felvételekor, rögzítésekor (megfelelő jogosultság esetén) lehetőség van készülékek hozzárendeléséhez, a feladatok kiosztásához. Ezt a Karbantartás kérés szerkesztésekor a Készülékek gomb megnyomásával lehet elvégezni. Az itt megadott készülékek feladatlistájában fog megjelenni ez a karbantartás kérés, lásd: Feladatok.
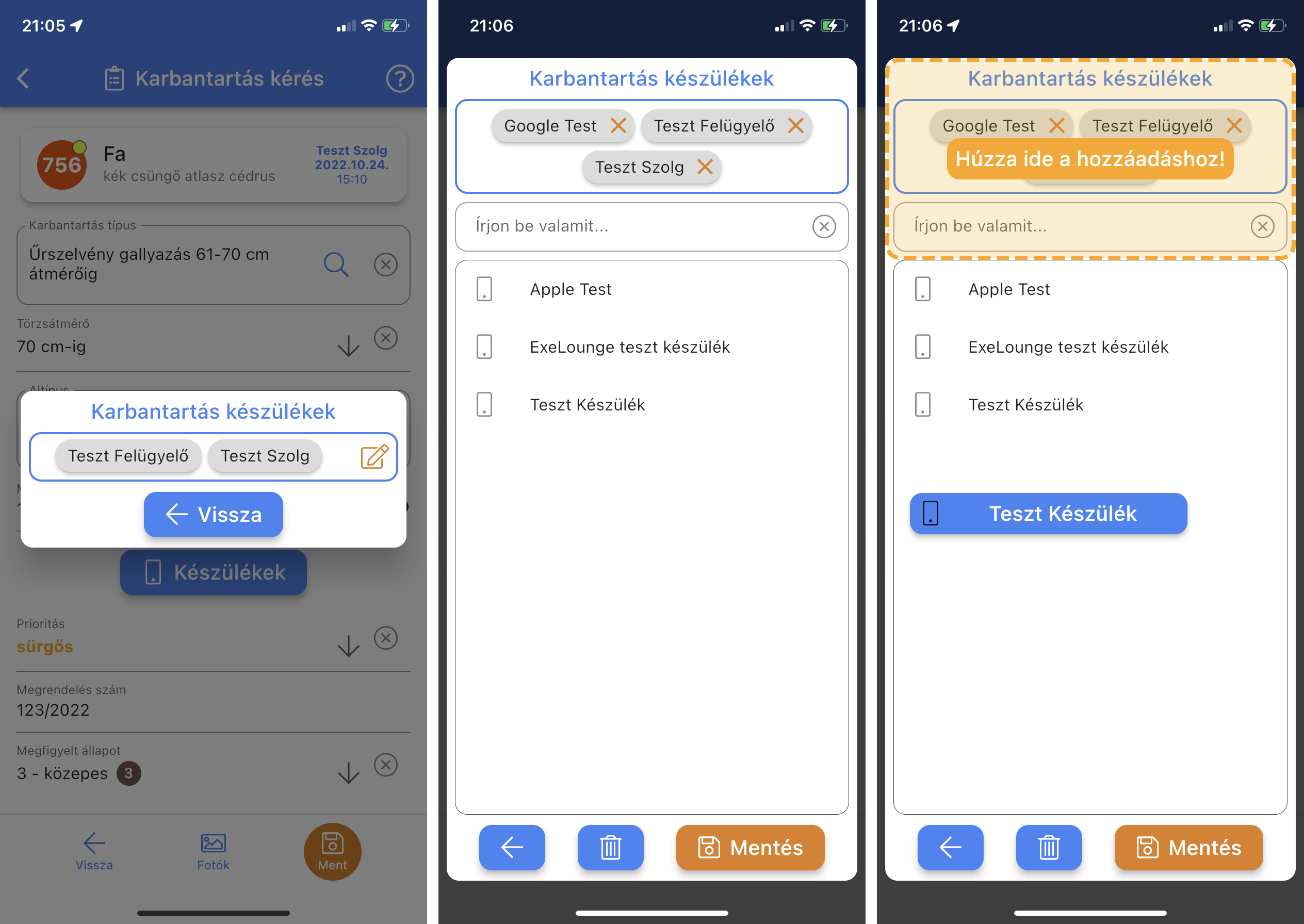
A gomb megnyomása után megjelenő ablakban (bal oldali képernyőfotó) látható a jelenleg hozzárendelt készülékek listája. Innen a gombbal vagy a készülék mezőre kattintva jutunk el a szerkesztő felületre (középső és jobb oldali képernyőfotók).
A szerkesztő felületen felül láthatók a jelenleg hozzárendelt készülékek, a gombbal vagy a készülék nevére kattintva tudjuk eltávolítani a már hozzárendelt készüléket.
A lista feletti Írjon be valamit... tartalmű mezőbe beírva szűrni, keresni tudunk a készülékek között. Új készülék hozzárendeléséhez nyomjunk rá a készülékre. Lehetőségünk van húzással is hozzáadni egy készüléket: ehheny nyomjunk hosszan a készülékre és húzzuk a felülre és engedjük el, lásd jobb szélső képernyőfotó.
Az összes hozzárendelt készüléket törölhetjük a gombbal.
A változtatásokat a Mentés gombbal tudjuk rögzíteni, vagy a gombbal visszaléphetünk a változtatások mentése nélkül.
Szállítást is tartalmazó új karbantartás kérés
Ha olyan új karbantartás kérést veszünk fel, ami szállítást is tartalmaz, akkor nem egy, hanem két készülék hozzárendelés jelenik meg és szerkeszthető, így külön tudunk felelősöket rendelni az elsődleges karbantartás kéréshez, és a kapcsolódó szállításhoz. Mentés után, a már létező ilyen karbantartás kéréseknél már külön tételként jelenik meg a két feladat, így szerkeszteni is csak külön lehet.
Karbantartás¶
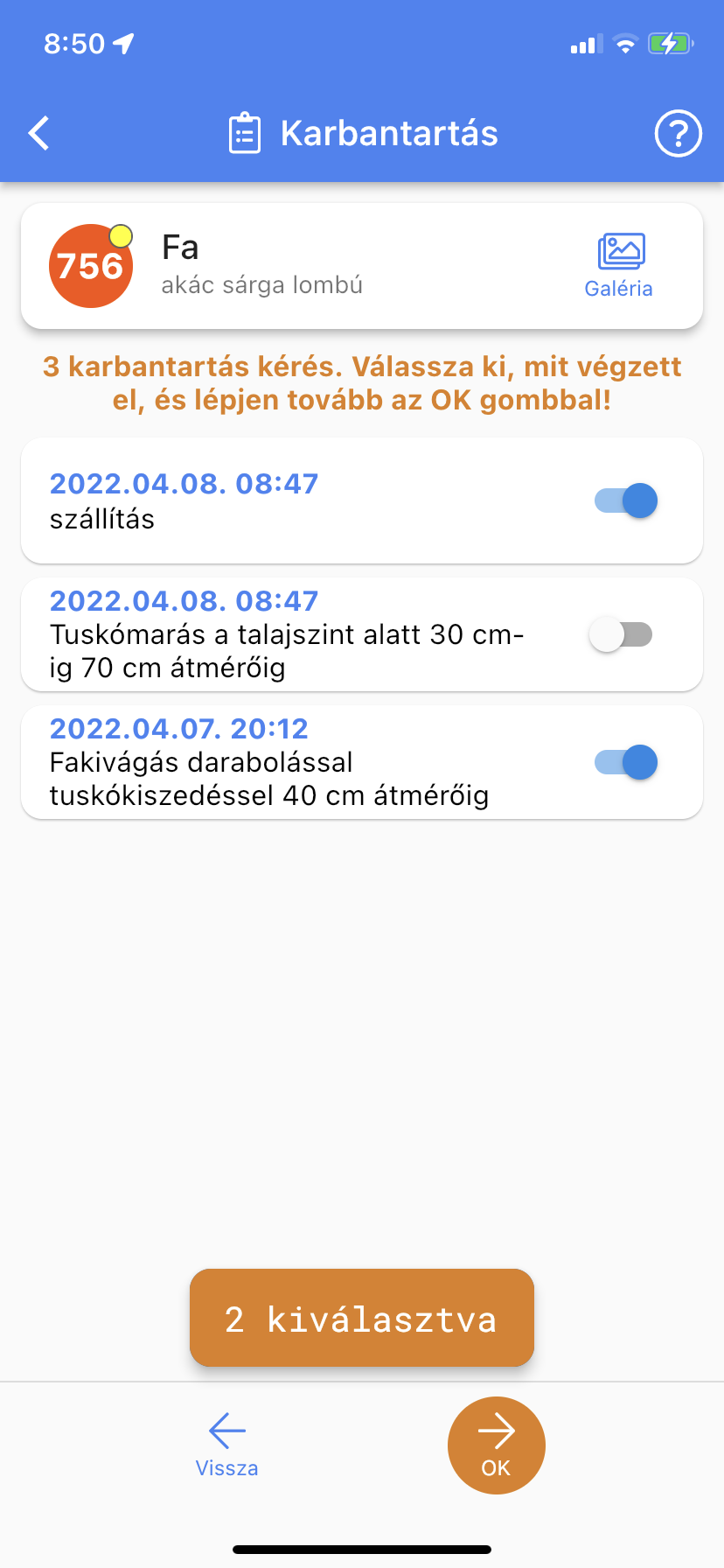 A karbantartás az üzemeltetéshez hasonlóan rögzíthető az alkalmazásból. Az admin és felügyelői készülékek ki tudják választani ezt az eseményt típust, lásd: Egyéb esemény, a normál készülékek pedig automatikusan karbantartást vesznek fel, ha olyan objektumot választottunk ki, ami nem üzemeltetett, hanem karbantartott besorolású (például fák, zöldterületek).
A karbantartás az üzemeltetéshez hasonlóan rögzíthető az alkalmazásból. Az admin és felügyelői készülékek ki tudják választani ezt az eseményt típust, lásd: Egyéb esemény, a normál készülékek pedig automatikusan karbantartást vesznek fel, ha olyan objektumot választottunk ki, ami nem üzemeltetett, hanem karbantartott besorolású (például fák, zöldterületek).
A karbantartás esemény rögzítésekor megjelenik a kapcsolódó karbantartás kérések listája (ha nem üres). Itt ki kell választani azokat a karbantartás kéréseket, amik elvégzésre kerültek.
Nem kötelező, hogy legyen karbantartás kérés, enélkül is lehet karbantartást rögzíteni, de mindenképpen be kell jelölni, hogy mit végeztünk el, ha nem üres a lista, mert ebből tudja a QTA, hogy melyik feldatok készültek el. Egyszerre több feladat is kijelölhető. A fotózás előtt kell véglegesíteni az elvégzett feladatok listáját.
-
Az
OKgombbal vagy a kiválasztások számát jelző gombbal léphetünk tovább aMegjegyzésés aMegfigyelt állapotmegadásához. Innen aFotógombbal lehet elkészíteni a fotókat, a karbantartásnál legalább 1 fotó kötelező, egyébként nem fog létrejönni az esemény! -
A gombbal visszaléphetünk, ilyenkor nem történik rögzítés.
Karbantartás kérések módosítása
A karbantartás kérések adatait erről a listáról is lehet módosítani, ha admin vagy felügyelő készülékkel rendelkezünk. Kattintsunk a listában a módosítani kívánt eseményen.
Bejelentés¶
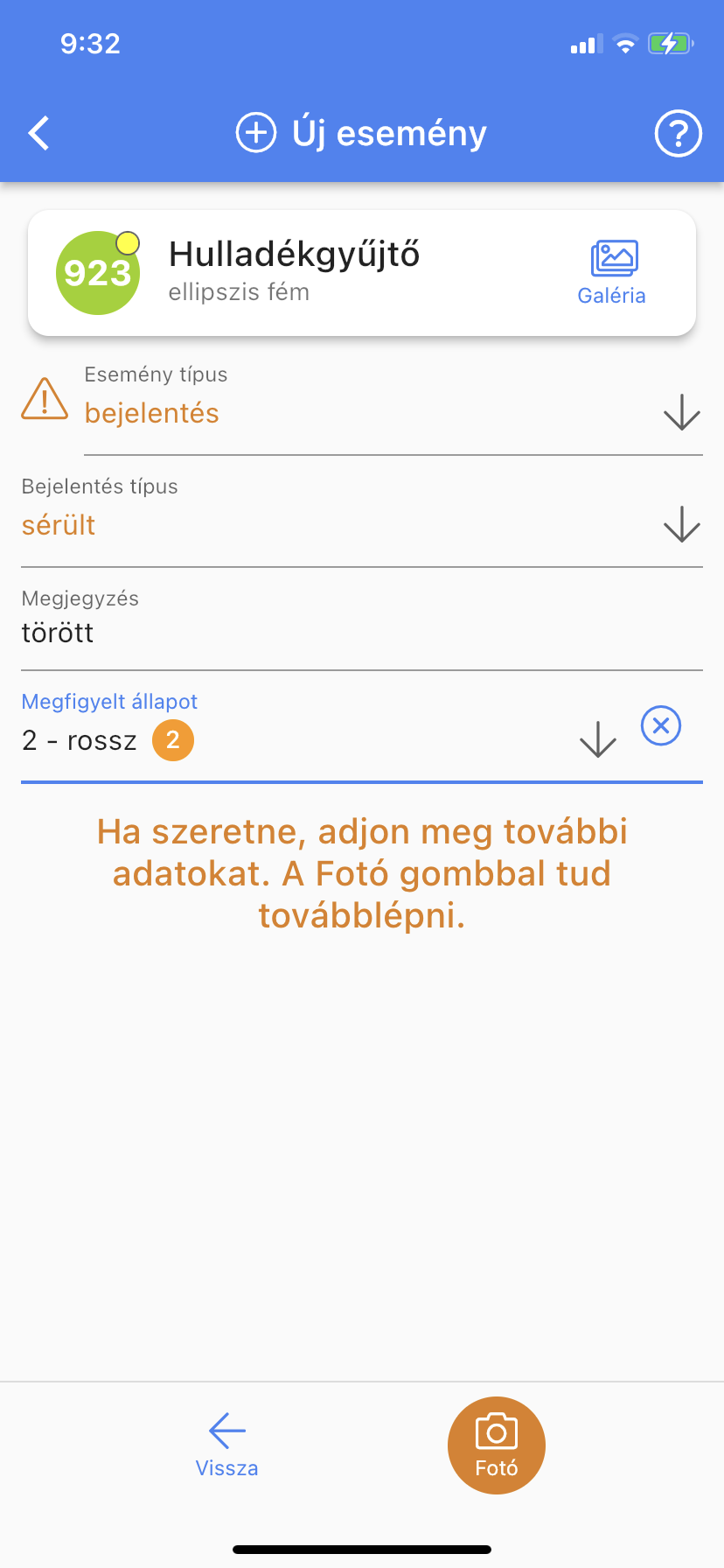
A bejelentés típusú eseményeket bármilyen készülék jogosultsággal fel lehet venni. Adjuk meg a Bejelentés típus listában a bejelentés típusát. Ha szeretnénk, töltsük ki a Megjegyzés mezőt, és választhatunk a Megfigyelt állapot listából.
Ha itt kiválasztottunk valamit, a továbblépés után hasonlóan működik, mint a normál készülékeknél, például ha üzemeltetést választottunk, és a Fotó gombbal továbblépünk, ugyanazt fogjuk látni, amit egy normál készülék az objektum azonosítása után.
A műveletet félbehagyni a Vissza gombbal lehet.
Egyéb esemény¶
A felügyelő és admin jogosultságú készülékek bármilyen esemény típust felvehetnek. Ilyen készülékek esetében az Esemény típus listából kiválaszthatjuk, hogy milyen típusú eseményt szeretnénk felvenni. Itt rögtön kitölthetjük a Megjegyzés és Megfigyelt állapot mezőket, de ezeket fotózás után is változtathatjuk, ahogy például üzemeltetési eseménynél.
Ha itt kiválasztottunk valamit, a továbblépés után hasonlóan működik, mint a normál készülékeknél, például ha üzemeltetést választottunk, és a Fotó gombbal továbblépünk, ugyanazt fogjuk látni, amit egy normál készülék az objektum azonosítása után.
Az admin és felügyelői készülékek bejelentés típusú eseményt is felvehetnek itt. Adjuk meg a Bejelentés típus listában a bejelentés típusát. Ha szeretnénk, töltsük ki a Megjegyzés mezőt, és választhatunk a Megfigyelt állapot listából.
A műveletet félbehagyni a Vissza gombbal lehet.
Esemény adatok¶
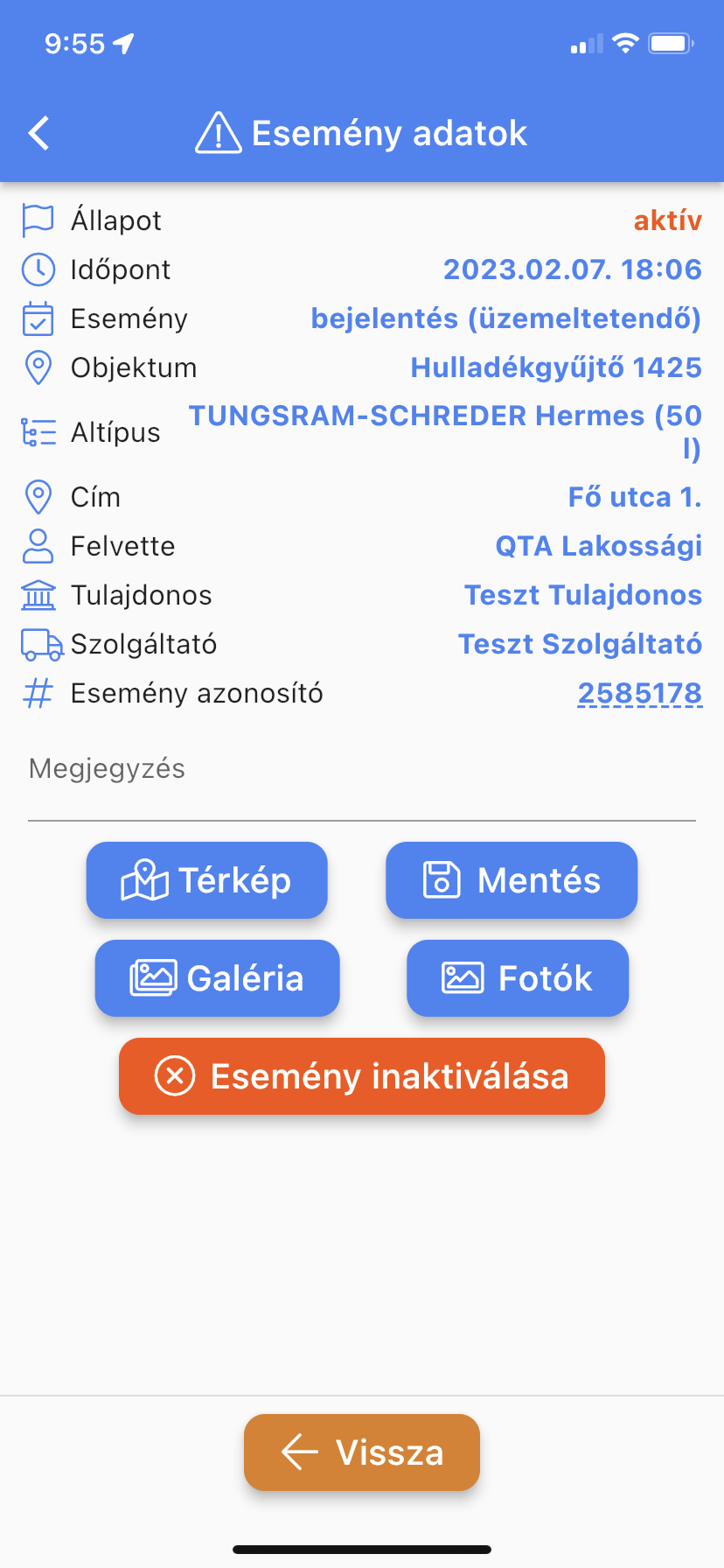
Az Esemény adatok egy kiválasztott esemény (bejelentés, üzemeltetés, karbantartás kérés stb.) adatait jeleníti meg, és különböző műveleteket is el lehet végezni innen.
Ez az oldal jelenik meg például, ha:
- rákattintunk egy eseményre a Napló listában,
- rákattintunk egy bejelentésre a Bejelentések listában.
Az oldal felső részén látszanak az esemény részletes adatai, az Esemény azonosító melletti hivatkozási számra kattintva az azonosító a vágólapra másolható. Karbantartás kérésnél látszik a karbantartás típusa, és karbantartásnál az is, hogy milyen karbantartás kéréseket zárt le (ebből lehet több is egy karbantartásnál).
A Megjegyzés mező tartalmát szerkeszteni is lehet. Ha például egy bejelentés feldolgozása során ide beírunk valamit, akkor azt később a bejelentést tevő is meg tudja nézni. A szerkesztéshez írjuk be a kívánt értéket, és nyomjuk meg a Mentés gombot.
A megjegyzés mentődik inaktiváláskor és aktiváláskor
Az esemény aktiválása és inaktiválása (lásd lejjebb) is elvégzi Megjegyzés mező változásainak mentését, ilyenkor külön nem kell menteni.
Az adatok alatt a következő gombok találhatók:
-
Térkép: átvált a térképre, és megjeleníti, kiválasztja az objektumot. -
Mentés: menti aMegjegyzésmező változtatásait. -
Galéria: megnyitja az objektum fotó galériáját, lásd: Objektum galéria. -
Fotók: megjeleníti az eseményhez tartozó fotókat, lásd: Esemény fotók. -
Plusz fotó eseményhez: ha van jogosultságunk az eseményhez plusz fotót készíteni, ezzel a gombbal tudunk fényképet készíteni. -
Esemény aktiválásaésEsemény inaktiválása: az eseményt újra élővé teszi (aktiválás), vagy lezárt, nem élő állapotba (inaktiválás). Mindkét gomb menti aMegjegyzésmező esetleges változásait. -
Illegális hulladékok és úthibák esetén, amennyiben erre van jogosultságunk és még változtatható, megjelenik a
Jóváhagyásés azElutasításgomb is. -
Vissza: visszalépés.