Asztali - információ¶
Az
Információ főmenü kiválasztásával érhetjük el azokat az összesítéseket, diagramokat, kimutatásokat, amelyek az objektumok pillanatnyi állapotáról és történetéről naprakész tájékoztatást adnak. Itt tudjuk figyelemmel kísérni a munkatársak terepen végzett tevékenységét is. Ezen a felületen könnyen és gyorsan át lehet tekinteni mindent, és számos kimutatást lehet elkészíteni, beleértve Excel exportálásokat is.
Áttekintés¶
Az Áttekintés lap az állapotok, üzemeltetések és karbantartások, bejelentések áttekintésének központi felülete. A felső részben megadhatjuk, hogy milyen szűréseket akarunk használni, ezeket módosítva változik az áttekintés diagramok és egyéb adatok tartalam. Az itt kiválasztott beállításokat elmenti a rendszer.
Típusok: Egy vagy több objektum típust adhatunk meg. Ha üres, vagy megnyomjuk azÖsszes típusgombot, akkor mindent fogunk látni.Diagram nézet: Választhatunk, hogy az üzemeltetési vagy karbantartási eseményeket szeretnénk látni, az utolsó 30 napra visszamenőleg.Fiatal fa nézet: A fiatal fáknál megkülönböztetjük ametszésiés atányérozásiállapotot, az itt kiválasztott lehetőségnek megfelelően fog kirajzolódni aMegoszlás állapotok szerintkördiagram. Afőállapot egy képzett állapot, ami a metszési és tányérozási állapotok közül a rosszabbikat jeleníti meg.
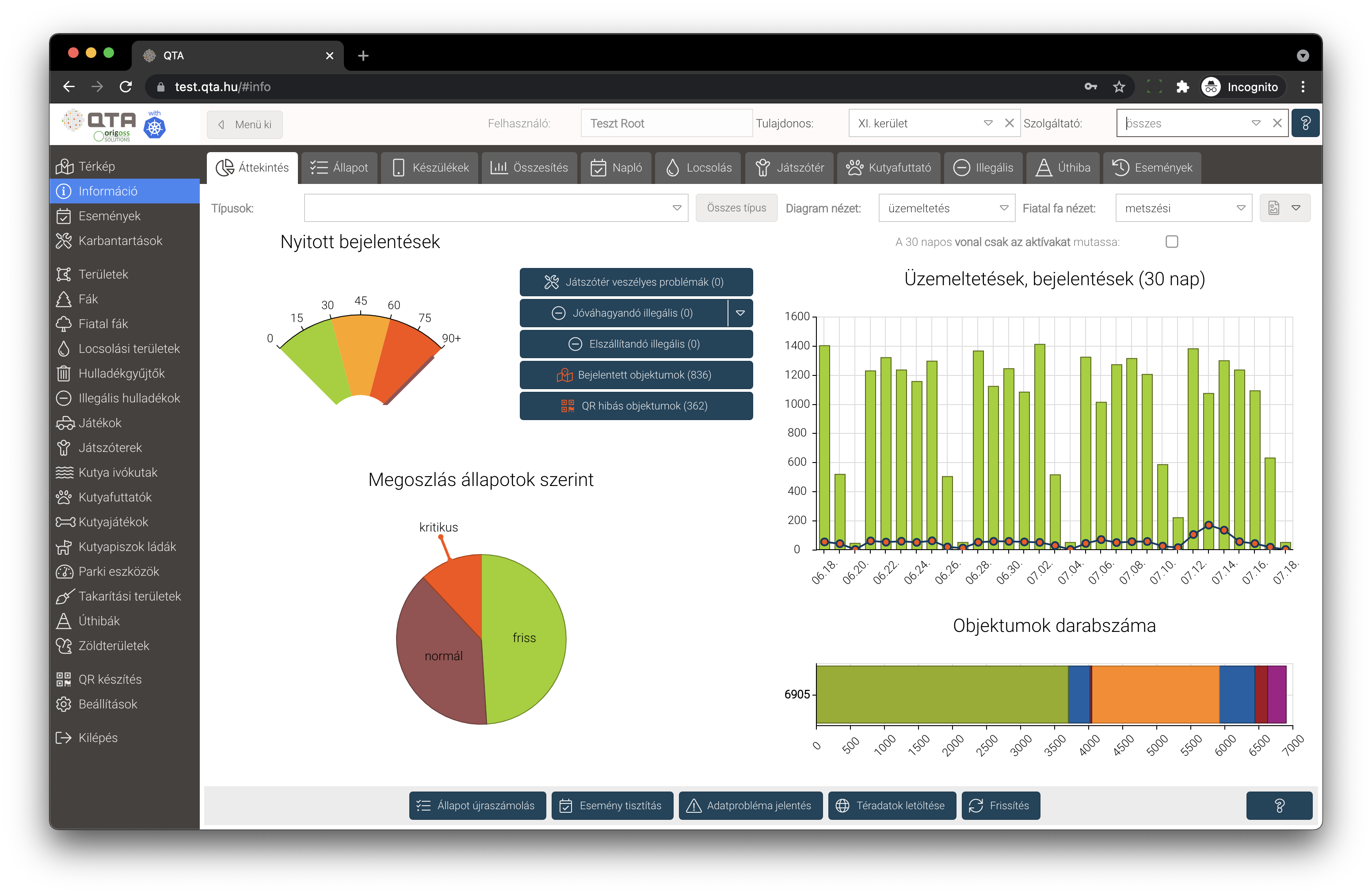
Diagramok letöltése képként
Az Áttekintés jobb felső sarkában lévő menü lenyitásával a diagramokat el lehet menteni képként.
Négy fontos diagramot láthatunk itt:
Nyitott bejelentések: az élő bejelentések száma, a diagramon duplán kattintva a térképen is megnézhetjük ezeket.Objektumok darabszáma: az aktív objektumok összes és típusonkénti darabszáma. A sordiagram valamelyik színnel elkülönített részén duplán kattintva a térképen ezekre tudunk szűrni.Megoszlás állapotok szerint: a kiválasztott szűrésnek megfelelő objektumok megoszlása állapot szerint. A kördiagram valamelyik cikkelyére duplán kattintva a térképre kerülünk, az adott állapotba eső objektumokra szűrve.Üzemeltetések, bejelentések (30 nap)vagyKarbantartások, kérések (30 nap): felül aDiagram nézetlistában kiválasztott opció szerint az elmúlt 30 nap eseményeinek napi darabszámát ábrázoló oszlopdiagram. Felette láthatóA 30 napos vonal csak az aktívakat mutassajelölőnégyzet. Ez az oszlopdiagramon lévő vonal megjelenítését befolyásolja akként, hogy az adott napon felvett események közül mindegyiket, vagy csak a még aktívakat mutassa.
A Nyitott bejelenetések mellett található gombokkal gyorsan elérhetünk gyakori szűréseket, például bejelentett objektumokat nézhetünk meg a térképen, vagy kezelhetjük a QR hibás objektumokat, utóbbiról részletes lásd: QR készítés. Elérhetjük innen az illegális hulladékok kezelő felületeit is, lásd: Illegális hulladékok.
Az alsó részen a következő gombok találhatók:
-
Állapot újraszámolás: ha módosítottuk a szolgáltatási paramétereket (állapotokat befolyásoló órák, napok száma), akkor ezzel a gombbal minden állapotot újraszámolhatunk, hogy a legfrissebb beállításokat tükrözzék. -
Esemény tisztítás: a QTA naponta egyszer átvizsgálja az eseményeket, és tisztítja azokat, például inaktivál minden eseményt, ami olyan objektumhoz tartozik, ami inaktív. Ha rögtön szeretnénk átsorolni az eseményeket, például mert sok objektumot inaktiváltunk, akkor itt elindíthatjuk a tisztítást. -
Adatprobléma jelentés: lásd: Adatprobléma jelentés. -
Téradatok letöltése: a kiválasztott objektum típus alapvető adatainak letölése, téradatokkal együtt. A téradatokat több projekcióban kapjuk meg, így ez a funkció alkalmas arra például, hogy betöltsük ezeket valamilyen QTA-tól független térinformatikai rendszerbe. -
Frissítés: frissíti a diagramokat és a több adatot. Ha beállítottunk automatikus frissítést, akkor az ott megadott időközönként magától frissülnek az itteni adatok. Lásd: Profil.
Adatprobléma jelentés¶
Az Adatprobléma jelentés különböző adat problémákat, következetlenséget vizsgál meg, és egy Excel fájlban, jelentés formájában részletesen leírja ezeket. A jelentés elindítása előtt az itt látható ablakban lehet kiválasztani, mit szeretnénk lekérdezni:
- egymást metsző locsolási területek,
- egymást metsző szektorok,
- fiatal fák több locsolási területben,
- fiatal fák locsolási területen kívül,
- játékok játszótéren kívül,
- szektoron kívüli objektumok: ebben az esetben megadhatunk egy vagy több objektum típust is, de ha üresen hagyjuk, akkor minden objektum típusra megvizsgálja a szektoron kívüliséget.
Locsolás típus
A locsolási adatproblémákra vonatkozó jelentéseket csak egy-egy locsolás típusra lehet lekérdezni. Ha ezekre kíváncsi, akkor a Locsolási típus listából válassza ki a kívánt locsolás típust.
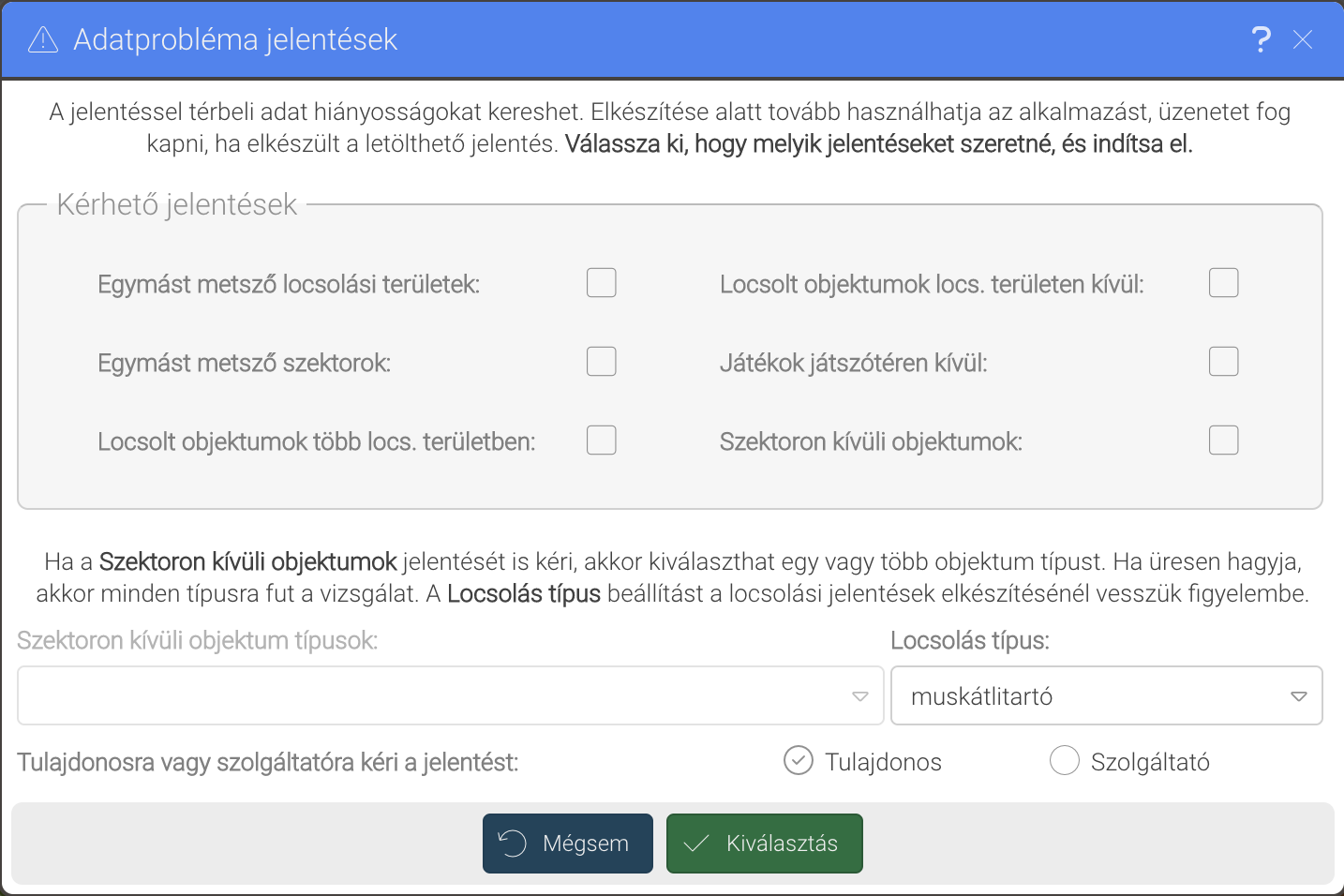
Adatproblémák javítása
A jelentés által kimutatott problémákat érdemes feloldani az alkalmazás zavartalan és pontos működése érdekében. Például az egymást metsző szektorok esetén, ha egy objektum mindkét szektorba beleesik, akkor pontatlanok lehetnek a statisztikák, kimutatások.
Jelentés elkészítésének ideje
A kért jelentések számától függően az Excel elkészítése több időt is igénybe vehet. Nem kell azonban megvárni, hogy elkészüljön, tovább lehet használni az alkalmazást, és üzenetet kapunk, ha elkészült a jelentés.
Állapot¶
Az Állapot lap az üzemeltetési állapot szerinti megoszlásokat mutatja, feltüntetve azt is, hogy az elmúlt időszakokban hány üzemeltetés történt. Tartalmaz további területi bontást is, amelynek a szempontját is be tudjuk állítani, például szektor vagy választókerület.
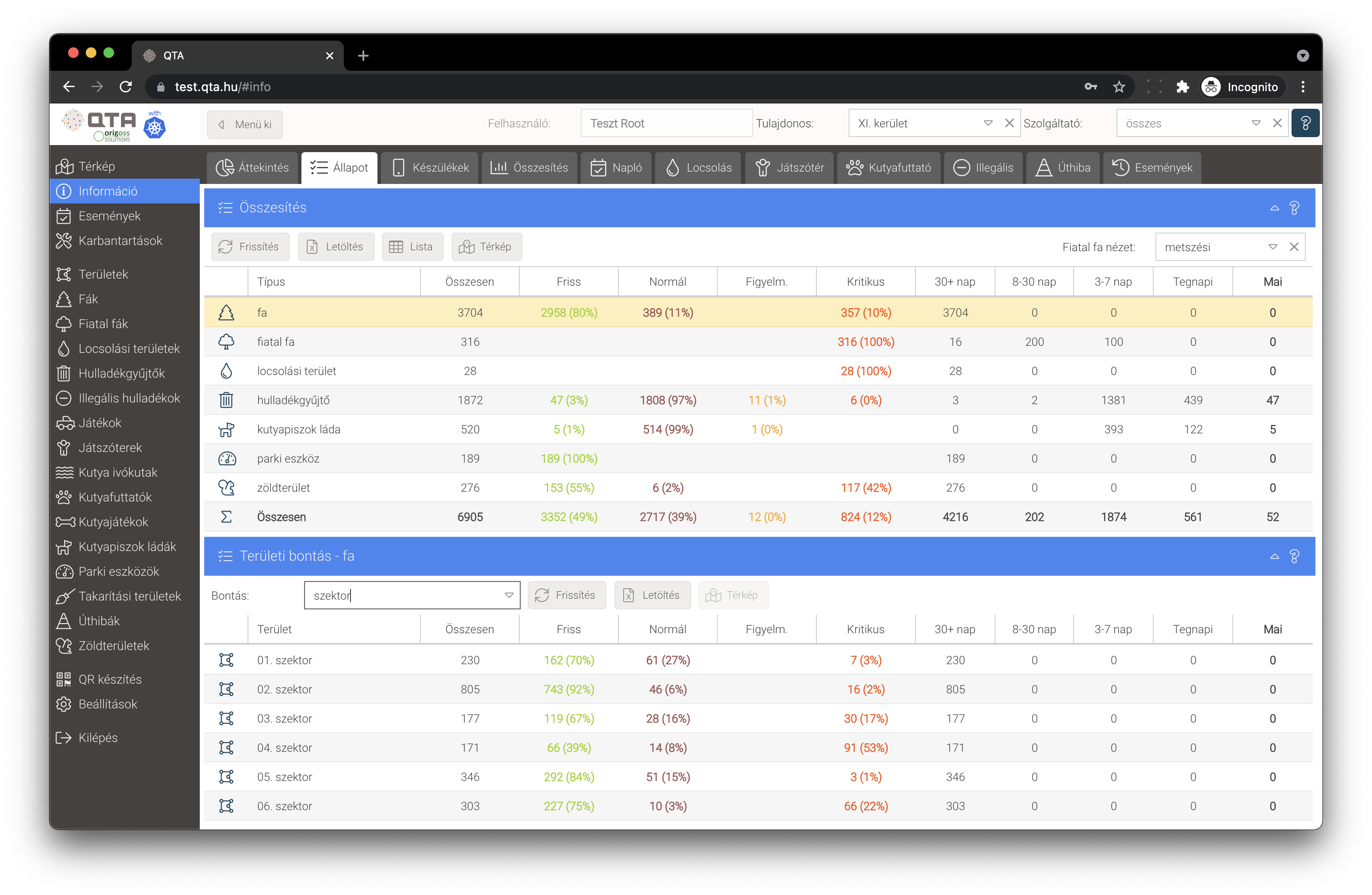
A felső részen az Összesítés panelben az objektum típusok összes darabszámát, állapot szerinti darabszámát és százalékos megoszlását, valamint az elmúlt napok és heten üzemeltetési esemény számait látjuk. A felül lévő gombok:
-
Frissítés: frissíti az adatokat, ha van beállítva automatikus frissítés, akkor ez az ott megadott időközönként megtörténik, lásd: Profil. -
Letöltés: összefoglaló jelentés letöltése Excel fájlként, ami diagramokat is tartalmaz. -
Lista: a táblázatban kiválasztott objektum típus listáját jeleníti meg. -
Térkép: átvált a térképre, és szűr a táblázatban kiválasztott objektum típusra.
Ha a fenti táblázatban kiválasztunk egy sort, akkor alul megjelenik az adott objektum típus területi bontása. Itt ugyanazokat az adatokat látjuk, mint fent, csak területenkénti bontásban. A Bontás listában választhatunk, hogy milyen típusú területi bontást szerenénk. A gombok is a fent leírtakhoz hasonlóan működnek, csak a területi bontásra, van annak egy sorára vonatkoznak. Például a Térkép gomb a átvált a térképre, és a kiválasztott területre fog szűrni.
Készülékek¶
Az Készülékek lapon követhetjük nyomon a terepen dolgozó munkatársak tevékenységét. A felső részen megadhatjuk az időszakot és egyéb szűrési feltételeket is, például objektum típust. A szűrő feltételek megadása után a Megjelenítés táblázatban gomb frissíti a lenti táblázat adatait, a Letöltés pedig letölthető Excel fájlt készít az adatokból.
Készülékek kizárása a listából
Az Ezek nélkül listában kijelöletünk egy vagy több készüléket, amiknek az adatait nem akarjuk szerepeltetni a listában és az Excel exportálásban. Ezt a beállítást a rendszer elmenti.
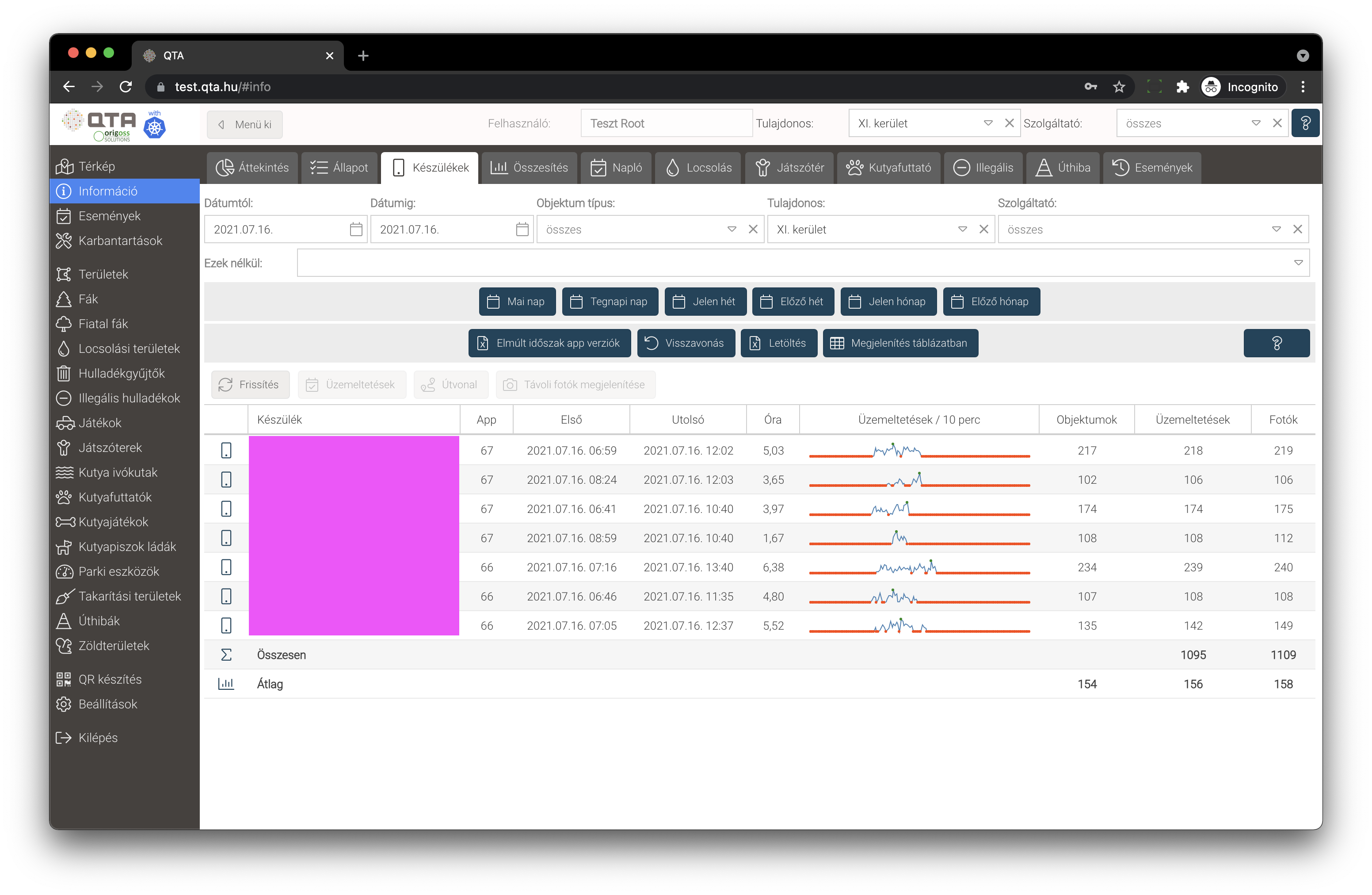
A táblázatban láthatjuk, hogy egy-egy munkatárs az adott időszakban hány objektumot üzemeltetett, mennyi fotót készített. Ha napi kimutatást választottunk, akkor a napon belüli tevékenységet is láthatjuk, 10 perces időszakokra bontva. A táblázatot a Frissítés gombbal tudjuk aktualizálni, ha van beállítva automatikus frissítés, akkor ez az ott megadott időközönként megtörténik, lásd: Profil.
Az Elmúlt időszak app verziók megnyomásával egy megadott időszakra visszamenőleg Excel fájlként le tudjuk kérdezni, hogy a munkatársak a mobil alkalmazás melyik verzióját használják.
A táblázat valamelyik sorát kiválasztva további információkat érhetünk el az alábbi gombokkal, ezek a táblázat egy során jobb kattintásra is megjelennek:
-
Üzemeltetések: megjeleníti a kiválasztott készülék által rögzített esemény listát, lásd: Esemény lista -
Útvonal: a térképen megjeleníti a napi útvonalat. A térképen jobb kattintással meg tudjuk nézni az ott készített fotókat. -
Távoli fotók megjelenítése: meg kell adni egy méterben kifejezett távolságot, és a térképen meg fognak jelenni azok a fotók, amiket egy objektumról ennél távolabb készítettek. Ez alkalmas az esetleges téves adatok kiszűrésére. A jobb kattintás itt is használható a fotók megjelenítésére.
GPS pontosság
A mobiltelefonok GPS adatai nem mindig pontosak, különösen, ha nem közúti útvonal tervezésre használják. Ezért kritikusan kell értelmezni az így elemzett adatokat.
Útvonal és fotók elrejtése
A térkép felső eszköztárán található gombbal lehet eltüntetni a fenti módon kirajzolt útvonalat és távoli fotókat.
Összesítés¶
Az Összesítés lapon a megadott időszakban, objektum típusok szerint bontásban látjuk az üzemeltetett objektumok, üzemeltetési események és fotók számát. A felső részen megadhatjuk az időszakot és egyéb szűrési feltételeket is, például objektum típust. A szűrő feltételek megadása után a Megjelenítés táblázatban gomb frissíti a lenti táblázat adatait, a Letöltés pedig letölthető Excel fájlt készít az adatokból.
-
A táblázatot a
Frissítésgombbal tudjuk aktualizálni, ha van beállítva automatikus frissítés, akkor ez az ott megadott időközönként megtörténik, lásd: Profil. -
A
Eseményekgomb megjeleníti a kiválasztott objektum típushoz tartozó esemény listát, lásd: Esemény lista.
Napló¶
Az Napló lapon a megadott időszakban, napok szerinti bontásban látjuk az üzemeltetett objektumok, üzemeltetési események és fotók számát. A felső részen megadhatjuk az időszakot és egyéb szűrési feltételeket is, például objektum típust. A szűrő feltételek megadása után a Megjelenítés táblázatban gomb frissíti a lenti táblázat adatait, a Letöltés pedig letölthető Excel fájlt készít az adatokból.
-
A
Heti üzemeltetések átlagagombbal le tudjuk kérdezni a kiválasztott időszakra, hogy átlagosan hány üzemeltetés történt egy hétre vetítve. Ehhez tulajdonost, szolgáltatót és objektum típust is választani kell, valamint opcionálisan kérhetjük a szektor szerint bontást, illetve azt is, hogy a napon belüli üzemeltetéseket vonja össze, vagyis értelmezze egy üzemeltetésként. -
A táblázatot a
Frissítésgombbal tudjuk aktualizálni, ha van beállítva automatikus frissítés, akkor ez az ott megadott időközönként megtörténik, lásd: Profil. -
A
Eseményekgomb megjeleníti a kiválasztott objektum típushoz tartozó esemény listát, lásd: Esemény lista.
Locsolás¶
A Locsolás lap a locsolóautók által kilocsolt vízmennyiséget összesíti, locsolási területek vagy járművek szerinti bontásban. Különböző szűrő feltételeket (időtartam, jármű stb.) adhatunk meg az összesítések megtekintésére, és több fajta Excel kimutatást is készíthetünk innen:
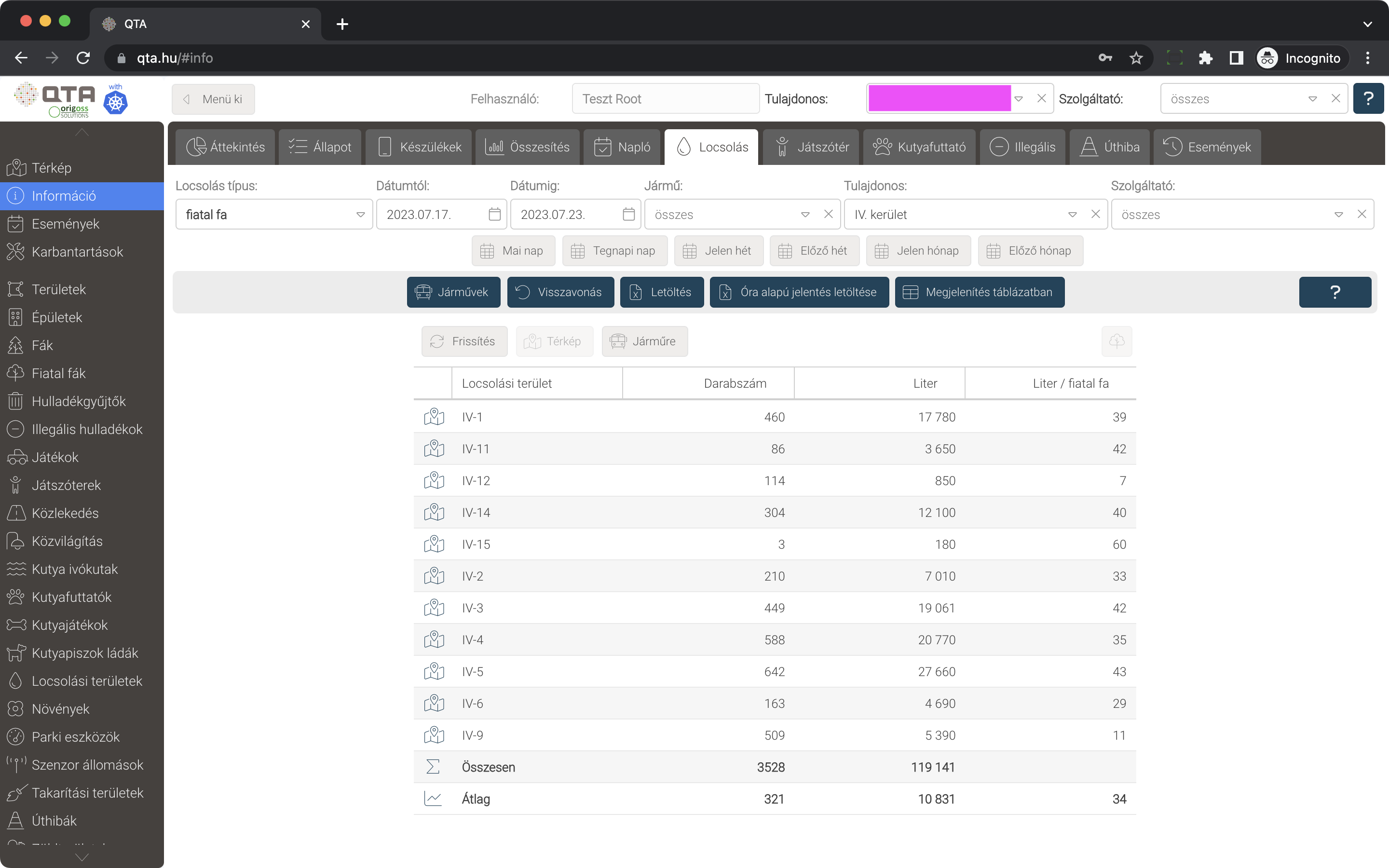
Mérő és jelentő eszköz szükséges
A QTA locsolást monitorozó rendszeréhez egy saját fejlesztésű eszköz tartozik, amellyel fel kell szerelni a locsolóautókat, hogy az adatokat meg tudja jeleníteni az alkalmazás. Ez egy GPS modul és egy ultrahangos víz átfolyásmérő kombinációja.
A felső részen adhatjuk meg a jelentés paramétereit, a legfontosabb a Locsolás típus, például fiatal fa vagy muskátli. Az időszak megadása köelező, alapértelmezésben a mai napra vonatkozik jelentés. A Jármű listából opcionálisan választhatunk egy járművet, ha az adatokat egy adott járműre akarjuk megtekinteni vagy letölteni; egyébként az összesre vonatkozni fog. A gyakran használt időintervallumokat egy gombnyomással is meg lehet adni, de tetszőleges dátum intervallumot is megadhatunk.
A szűrő feltételek megadása után a Megjelenítés táblázatban gomb frissíti a lenti táblázat adatait.
További gombok itt:
-
A
Járművekgomb megnyomására megjelenik a járműveket kezelő felület, lásd: Járművek. -
A
Letöltésa beállított szűréseknek megfelelő adatokból letölthető Excel fájlt készít az adatokból. A táblázatban locsolási területenként jelenik meg a fák száma, az összes kilocsolt víz, és az egy objektumra vagy négyzetméterre jutó átlagod vízmennyiség. -
Az
Óra alapú jelentés letöltéseegy másik fajta kimutatást készít, ahol a beállított időszakban órákra bontva látható a locsolt vízmennyiség, összesítve és járművekre bontva is.
A locsolási adatokat mutató táblázat fölött található gombok:
-
A
Frissítésgombbal tudjuk aktualizálni az adatokat, ha van beállítva automatikus frissítés, akkor ez az ott megadott időközönként megtörténik, lásd: Profil. -
A
Térképmegnyomására (vagy dupla kattintásra) a kiválasztott sornak megfelelő szűrést állítja be a térképen, és ha tud (locsolási terület esetén), akkor oda is ugrik a térkép megfeleő terülere. Ott részletesen láthatjuk, hogy milyen útvonalat jártak be a járművek, és hol mennyi vizet locsoltak ki. Így lehet azonosítani például a kimaradt területeket. A térképi szűrésben aLocsoláslapon tetszőleges időszakra meg tudjuk jeleníteni a térképen a mennyiségeket. Ilyenkor a járművek napi útvonalának a szűrését is automatikusan beállítja az alkalmazás, akár több napos vagy hetes időszakra. -
A
Járműreés az ugyanitt megjelenőLocsolási területregombokkal tudjuk beállítani, hogy az adatokat jármű vagy locsolási terület szerinti bontásban akarjuk látni.
A táblázat első oszlopában megjelenő gomb a fent leírt módon megjeleníti a térképet és beállítja a szűréseket. Ha az adatok jármű szerint bontásban jelennek meg, akkor itt egy gomb is látható, ezzel az adott jármű legutolsó ismert helyére tudunk ugrani a térkpen.
Játszótér¶
Az Játszótér lapon található a játszóterekkel, játékokkal kapcsolatos információs felület, és több fajta letölthető kimutatást is innen tudunk elkészíteni. A felső részen megadhatjuk az időszakot és egyéb szűrési feltételeket is, például altípust. A szűrő feltételek megadása után a Megjelenítés táblázatban gomb frissíti a lenti táblázatok adatait:
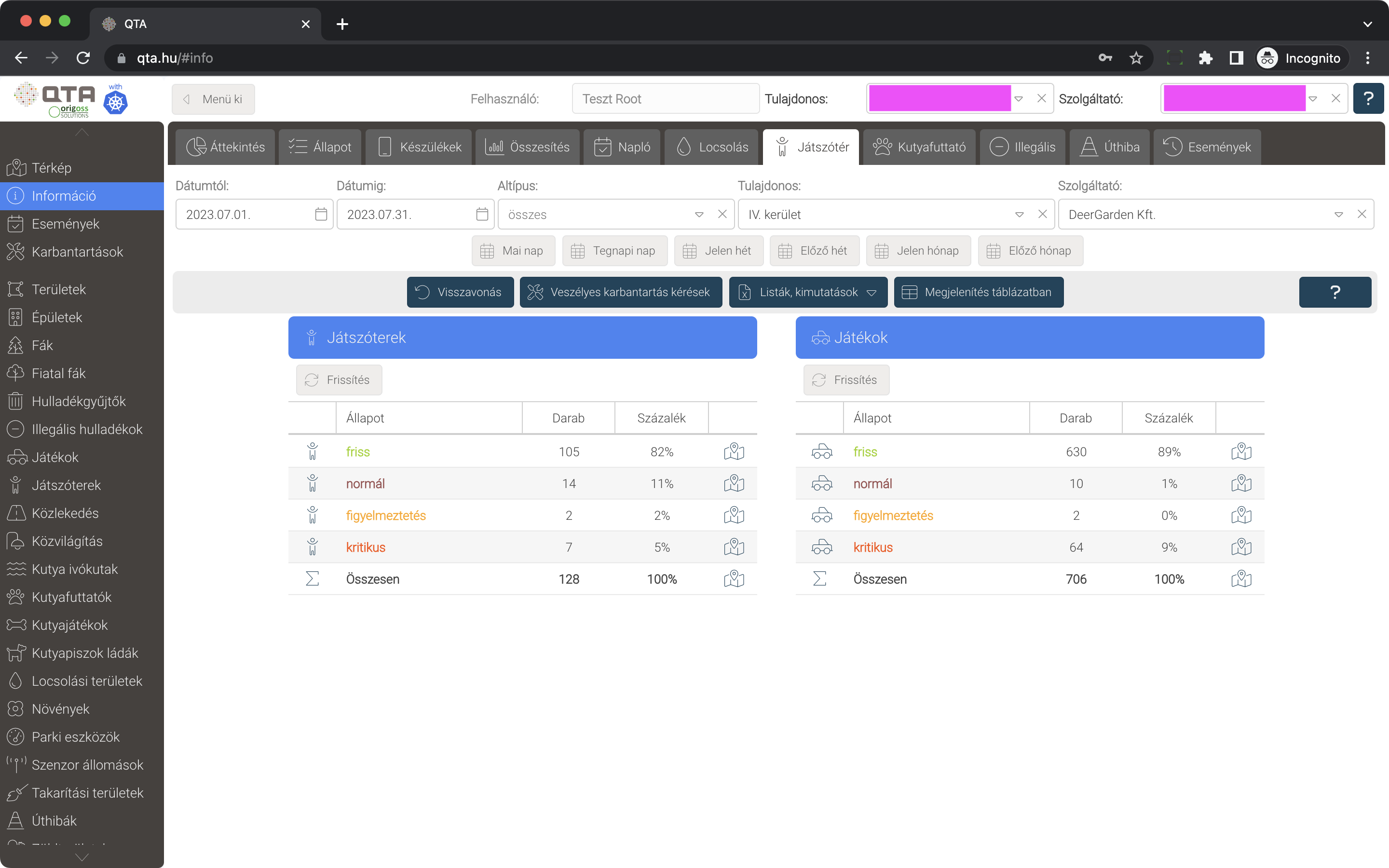
Tulajdonos és szolgáltató kiválasztása is kötelező
Mind a táblázat megjelenítéséhez, mind a különböző Excel kimutatások, jelentések elkészítéséhez kötelező tulajdonost és szolgáltatót is választatni.
A táblázatok előtt lévő gombsorról érhetők el a speciális játszótéri információ és Excel jelentések:
-
Veszélyes karbantartás kérések: a játszóterekre vonatkozó, veszélyes prioritású karbantartás kérések listáját jeleníti meg, lásd: Karbantartás kérések. -
Listák, kimutatásoklenyitható gomb menü-
Játszótér, játék lista: az összes játszótér és játék fontos adatait tartalmazó Excel fájlt készít el. -
Időszaki összesítés: a játszóterek és játékok karbantartását, ellenőrzését mutatja ki az adott időszakra. Tartalmazza az elvégzett munkák óraszámait, mennyiségi adatait, a játékok ellenőrzési adatait, a feltárt hiányosságokat stb. -
Munkalap generáló: egy makrókat is tartalmazó Excel fájlt készít, ami adattartalmában megegyezik azIdőszaki összesítésadataival, de ki van egészítve a részletes munkalapokkal, amelyeket hivatalosan is be kell nyújtani. A munkalapokat a makrók generálni tudják, egy játszótérre vagy az összesre, nyomtatni lehet, PDF fájlt generálni stb. -
Tételes esemény lista: azIdőszaki összesítéskimutatáshoz hasonló, de minden játszótér és játék üzemeltetési eseményt tételesen listáz, a legszükségesebb adatokkal és fotó hivatkozásokkal.
-
Adatok forrása
A játszóterekre, játékokra vonatkozó üzemeltetési, ellenőrzési, munkalap adatokat több forrásból fel lehet vinni, az asztali és az Anrdoid alkalmazásból is. Lásd: Munkalap, QTA2 - munkalap.
Fotók elérése az Excel fájlokból
Az Excel fájlokban több helyen kattintható hivatkozások vannak, ezeket kék színnel és aláhúzva jelöljük, vagy egy fényképezőgép ikonnal. Ezeket megnyomva közvetlenül böngészőben jeleníthetünk meg fotókat, az adott objektum galériáját, vagy egy-egy esemény fotóit. Így az Excel fájl birtokában ezeket az is meg tudja nézni, akinek nincs hozzáférése a QTA-hoz.
A két táblázat külön mutatja a játszóterek és a játékok pillanatnyi állapot szerinti megoszlását. A táblázatok első és utolsó oszlopában lévő gombokkal a következőket érhetjük el:
- játszótér lista megnyitása,
- játék lista megnyitása,
- ugrás a térképre, a kiválasztott állapotú játszóterekre vagy játékokra szűrve; ugyanezt eredményezi a dupla kattintás is.
A táblázatokat a felettük található Frissítés gombbal tudjuk aktualizálni, ha van beállítva automatikus frissítés, akkor ez az ott megadott időközönként megtörténik, lásd: Profil.
Kutyafuttató¶
A Kutyafuttatók lapon található a kutyafuttatókkal kapcsolatos információs felület, és több fajta letölthető kimutatást is innen tudunk elkészíteni. A felső részen megadhatjuk az időszakot és egyéb szűrési feltételeket is, például altípust. A szűrő feltételek megadása után a Megjelenítés táblázatban gomb frissíti a lenti táblázat adatait.
Tulajdonos és szolgáltató kiválasztása is kötelező
Mind a táblázat megjelenítéséhez, mind a különböző Excel kimutatások, jelentések elkészítéséhez kötelező tulajdonost és szolgáltatót is választatni.
A táblázatok előtt lévő gombsorról érhetők el a speciális kutyafuttató információ és Excel jelentések:
-
Kutyafuttató lista: az összes kutyafuttató fontos adatait tartalmazó Excel fájlt készít el. -
Időszaki összesítés: a kutyafuttatók üzemeltetését mutatja ki az adott időszakra. Tartalmazza az elvégzett munkák óraszámait, mennyiségi adatait stb. -
Munkalap generáló: egy makrókat is tartalmazó Excel fájlt készít, ami adattartalmában megegyezik azIdőszaki összesítésadataival, de ki van egészítve a munkalapokkal. A munkalapokat a makrók generálni tudják, egy kutyafuttatóra vagy az összesre, nyomtatni lehet, PDF fájlt generálni stb.
Adatok forrása
A kutyafuttatókra vonatkozó üzemeltetési, munkalap adatokat több forrásból fel lehet vinni, az asztali és az Anrdoid alkalmazásból is. Lásd: Munkalap, QTA2 - munkalap.
Fotók elérése az Excel fájlokból
Az Excel fájlokban több helyen kattintható hivatkozások vannak, ezeket kék színnel és aláhúzva jelöljük, vagy egy fényképezőgép ikonnal. Ezeket megnyomva közvetlenül böngészőben jeleníthetünk meg fotókat, az adott objektum galériáját, vagy egy-egy esemény fotóit. Így az Excel fájl birtokában ezeket az is meg tudja nézni, akinek nincs hozzáférése a QTA-hoz.
A lenti táblázat a kutyafuttatók pillanatnyi állapot szerinti megoszlását. A táblázat első és utolsó oszlopában lévő gombokkal a következőket érhetjük el:
- kutyafuttató lista megnyitása,
- ugrás a térképre, a kiválasztott állapotú kutyafuttatókra szűrve; ugyanezt eredményezi a dupla kattintás is.
A táblázatokat a felettük található Frissítés gombbal tudjuk aktualizálni, ha van beállítva automatikus frissítés, akkor ez az ott megadott időközönként megtörténik, lásd: Profil.
Illegális¶
Az Illegális lapon az elszállított illegális hulladékok mennyiségére és típusára vonatkozó információt láthatjuk, és Excel jelentést is készíthetünk. A felső részen megadhatjuk az időszakot és egyéb szűrési feltételeket is, például altípust. A szűrő feltételek megadása után a Megjelenítés táblázatban gomb frissíti a lenti táblázat adatait.
A táblázat valamelyik során duplán kattintva, az első oszlopban lévő ikonra kattintva vagy a táblázat feletti Térkép gombbal is a térképre kerülünk, és a térkép a kiválasztott altípusú illegális hulladékokra fog szűrni és nagyítani.
Már elszállított illegális hulladékok
Ez a kimutatás az időszakban elszállított illegális hulladékokat összesíti. A térképen az elszállított illegális hulladékok néhány napig zöld színnel látszanak, de utána eltűnnek a térképről (nem törlődnek, csak inaktiválódnak). Ezért a térkép általában kevesebb illegális hulladékot fog mutatni, sőt sokszor egyáltalán nem fog látszani illegális hulladék - a térképen ezek közül csak a frissen elszállítottak fognak látszani.
Excel letöltések:
-
A
Letöltésgombbal kérhető Excel kimutatás a kiválasztott szűrő feltételeknek megfelelő jelentést készíti el. A lista speciális tartalmú: nem csak összesítéseket tartalmaz, hanem egy teljes, naplószerű listát, ahol minden illegális hulladék bejelentését és elszállítását végig lehet követni, a bejelentést és az elszállítást dokumentáló fotók elérhetőségével együtt. -
A
Lista területi bontássalgomb megnyomásával egy kiválasztott terület altípus (például szektor vagy választókerület) szerinti bontásban tölthetjük le az adott időszakban elszállított illegális hulladékok listáját.
Úthiba¶
Az Úthibák lapon a kijavított úthibák darabszámára és típusára vonatkozó információt láthatjuk, és Excel jelentést is készíthetünk. A felső részen megadhatjuk az időszakot és egyéb szűrési feltételeket is, például altípust. A szűrő feltételek megadása után a Megjelenítés táblázatban gomb frissíti a lenti táblázat adatait.
A táblázat valamelyik során duplán kattintva, az első oszlopban lévő ikonra kattintva vagy a táblázat feletti Térkép gombbal is a térképre kerülünk, és a térkép a kiválasztott altípusú úthibákra fog szűrni és nagyítani.
Már kijavított úthibák
Ez a kimutatás az időszakban kijavított úthibákat összesíti. A térképen a kijavított úthibák néhány napig zöld színnel látszanak, de utána eltűnnek a térképről (nem törlődnek, csak inaktiválódnak). Ezért a térkép általában kevesebb úthibát fog mutatni, sőt sokszor egyáltalán nem fog látszani úthiba - a térképen ezek közül csak a frissen kijavítottak fognak látszani.
Excel letöltések:
-
A
Letöltésgombbal kérhető Excel kimutatás a kiválasztott szűrő feltételeknek megfelelő jelentést készíti el. A lista speciális tartalmú: nem csak összesítéseket tartalmaz, hanem egy teljes, naplószerű listát, ahol minden úthiba bejelentését és kijavítását végig lehet követni, a bejelentést és a kijavítást dokumentáló fotók elérhetőségével együtt. -
A
Lista területi bontássalgomb megnyomásával egy kiválasztott terület altípus (például szektor vagy választókerület) szerinti bontásban tölthetjük le az adott időszakban kijavítottút hibák listáját.
Események¶
Az Események lapon eseményekre vonatkozó Excel exportálást indíthatunk el, számos szűrő feltétellel. A fenti részben adjuk meg az időszakot, esemény típust, objektum típust stb., az ezeknek megfelelő események fognak bekerülni az Excel fájlba.
A szűrő feltételek alatti gombok indítják el a különböző exportálásokat, mindegyik a felül beállított szűrések figyelembe vételével készül el:
-
Karbantartási jelentés: aktuális karbantartás kérés lista (aktívak, időszakban felvettek, időszakban elkészültek). -
Utolsó észlelt állapotok: azokat az eseményeket gyűjti össze, amiknél bejelentettekmegfigyelt állapotot, ez arra használható például, hogy a cserére vagy karbantartásra szoruló objektumokat leválogassuk. -
Esemény lista: teljes esemény lista, minden fontos adattal, böngészőből elérhető objektum és esemény fotó galéria hivatkozásokkal. - A
Téradatokkalkapcsoló bekapcsolása esetén az Esemény lista letöltésekor az Excel fájl tartalmazni fogja a téradatokat, koordinátákat is. Ehhez kötelező objektum típust választatni.
Címek és külső azonosítók a letöltött Excel-ben
Az eseményeket tartalmazó, letöltött Excel fájl csak akkor fogja tartalmazni a címeket és a külső azonosítókat is, ha a szűrésnél megadunk objektum típust is. Egyéb esetben a táblázat több fajta objektumot is tartalmazhat, és ilyenkor a cím és a külső azonosító oszlopok nem fognak adatot tartalmazni.
Sok adat lekérdezése
Az események száma a beállított szűrésektől függően sok lehet, akár százezres nagyságrend. Az Excel exportálás extrém mennyiségű adatot nem tud feldolgozni, ilyenkor hibaüzenet kapunk. Próbálkozzunk rövidebb időszakkal vagy egyéb szűkítésekkel. Azt is gondoljuk végig, hogy kell-e egyáltalán a részletes lista, vagy elég valamelyik összesítés.