QTA2 - adatlap¶
Az objektumok adatlapjai a legfontosabb adatokat tartalmazzák, ezeket bárki megtekintheti, és megfelelő jogosultság esetén, általában admin vagy felügyelői eszközzel ezek szerkeszthetők is.
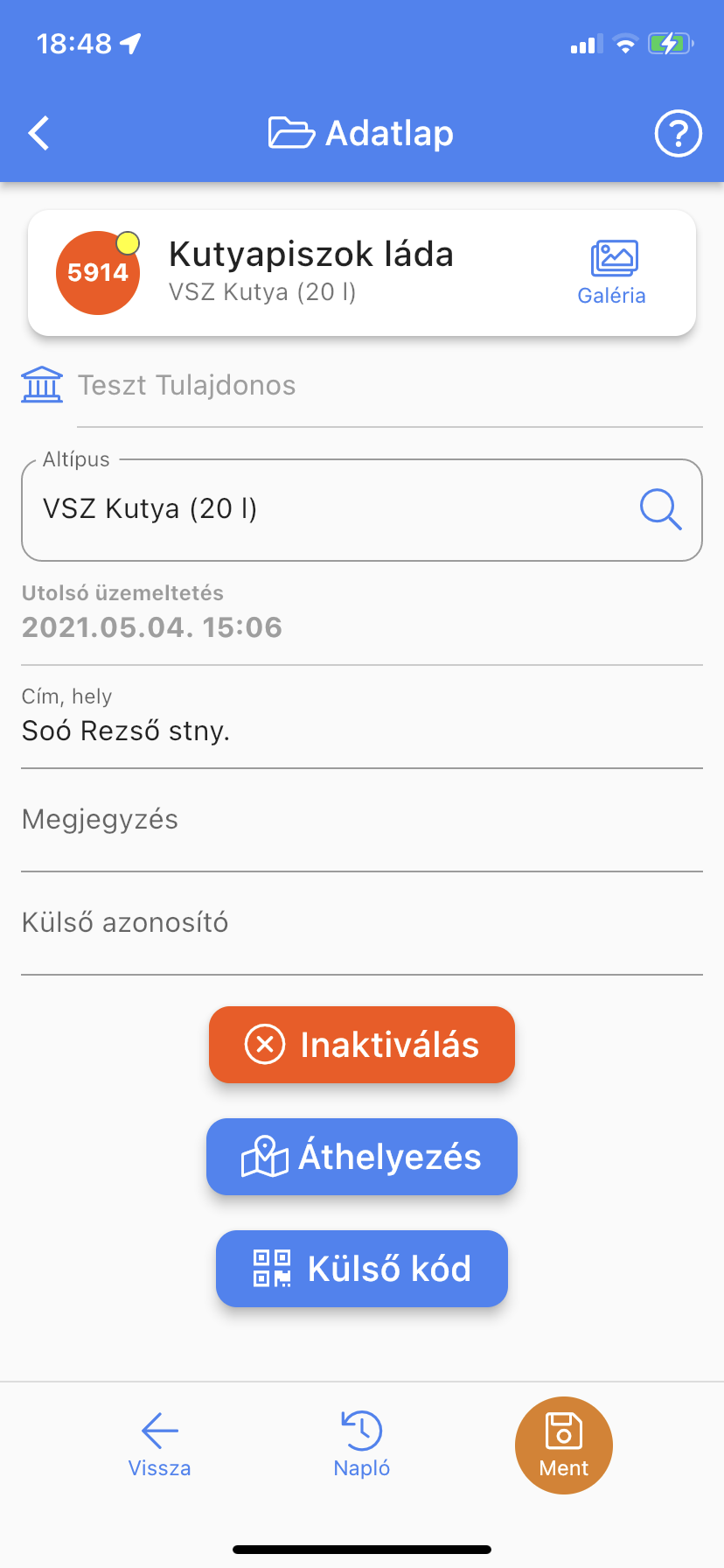
Az adatlap a felugró menü használatával nyithatjuk meg, az Adatlap gomb használatáva. Az adatlap jelenik meg akkor is, amikor új objektumot hozunk létre, lásd: Új objektum, miután elhelyeztük a térképen.
Az adatlap tetején lévő információs sorban láthatjuk az objektum típusát, altípusát és nevét, utóbbit az állapotot jelző színű körben. (Új objektum esetén nem minden adat jelenik meg.) A Galéria megnyomásával megjeleníthetjük a galériát.
Műveletek¶
Az adatlap alatt admin jogosultságú készülék esetében ezek a gombok jelennek meg:
-
Inaktiválás: ezzel az objektumot inaktív állapotúra állíthatjuk, többet nem fog látszani a térképen, de ez nem jelent végleges törlést. -
Áthelyezás -
Külső kód
Felügyelői vagy admin jogosultságú készülékeknek egyes objektum típusok (például illegális hulladékok, úthibák) itt megjelenik az Elutasít és Jóváhagy gomb, lásd: Jóváhagyás és elutasítás.
Az adatlap alatti navigációs soron lévő lévő gombok:
-
Vissza: mentés nélkül visszalép, ha vannak változtatások, figyelmeztetést kapunk. Ha új objektumnál mentés nélkül visszalépünk, akkor nem jön létre. -
Napló: napló megjelenítése, ahol a fotók megtekinthetők, valamint a készítés időpontja és a készítő neve is látható. Részletesen lásd: Napló. -
Ment: az adatok változtatása vagy új objektum esetén kitöltése után ezzel a gombbal lehet menteni. -
Fotó: ha olyan új objektumot készítünk, amelyhez kötelező fotót készíteni, akkor ez a gomb jelenik meg aMenthelyett, és a fotozást indítja el.
Közös adatok¶
Az adatlapon vannak közös, minden objektumnál megadható adatok, és olyanok is, amelyek csak egyes típusokra jellemzők. Közös adatok:
TulajdonosvagySzolgáltató,Altípus(kereshető lista),Utolsó üzemeltetés ideje(ha van),Cím,MegjegyzésKülső azonosító(nem módosítható).
Tulajdonos és szolgáltató
A tulajdonos és szolgáltató csak új objektum létrehozásakor tölthető ki. A lehetséges értékek attól függenek, hogy milyen partnerekkel van az adott objektum típusra szolgáltatásunk, lásd: Szolgáltatások. Az a partner lesz elsőként kiválaszva, amelynek a területén belül vagyunk.
Objektum típusok speciális adatai¶
Fiatal fák¶
Újraültetendő: a térképen piros áthúzott kereszt látható az újraültetendő fáknál.Altípus (latin): a minden objektumnál értelmezett altípus a fák esetében tartalmazza a latin nevet is.Törzsátmérő: centiméterben, tizedes számként.Utolsó metszés: utolsó metszés időpontja.Utolsó tányérozás: utolsó tányérozás időpontja.Garancia vége: garancia vége.
Illegális hulladékok¶
Jelenlegi állapotBejelentés: a bejelentés, fellelés időpontja,Térfogat: köbméter, lehet törtszám.
Koros fák¶
Törzsátmérő: választható kategória.Egészségi állapot: egész szám, például 1 és 5 között.Famagasság: tizedes szám, méterben.Korona átmérő: tizedes szám, méterben.Gyökér állapot: egész szám, például 1 és 5 között.Korona állapot: egész szám, például 1 és 5 között.Törzs átmérő: szöveges adat a több törzsű fák miatt, például "10+20+25".Törzs állapot: egész szám, például 1 és 5 között.Átültetendő: kapcsolható igen / nem érték.Kivágandó: kapcsolható igen / nem érték.Vészvédett: kapcsolható igen / nem érték.
Szenzor állomások¶
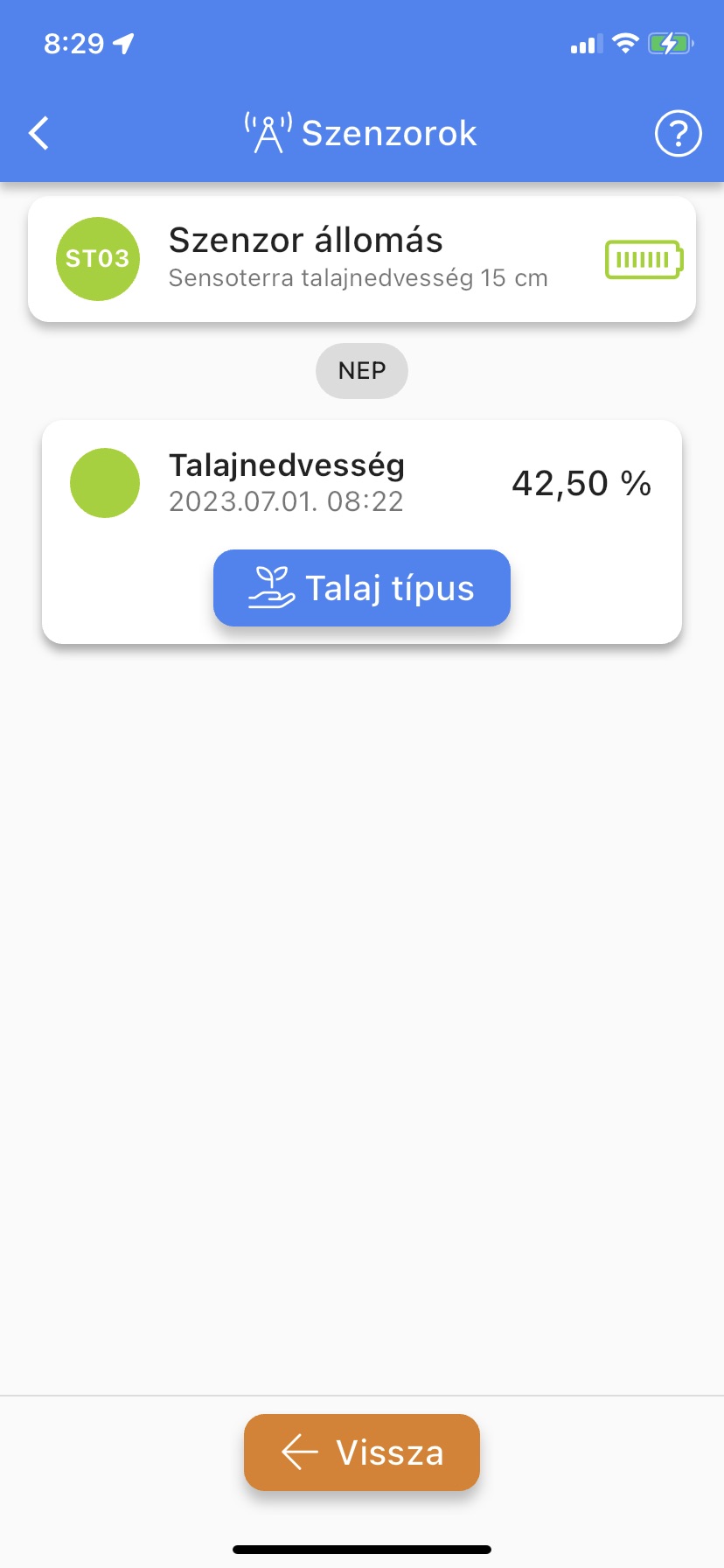
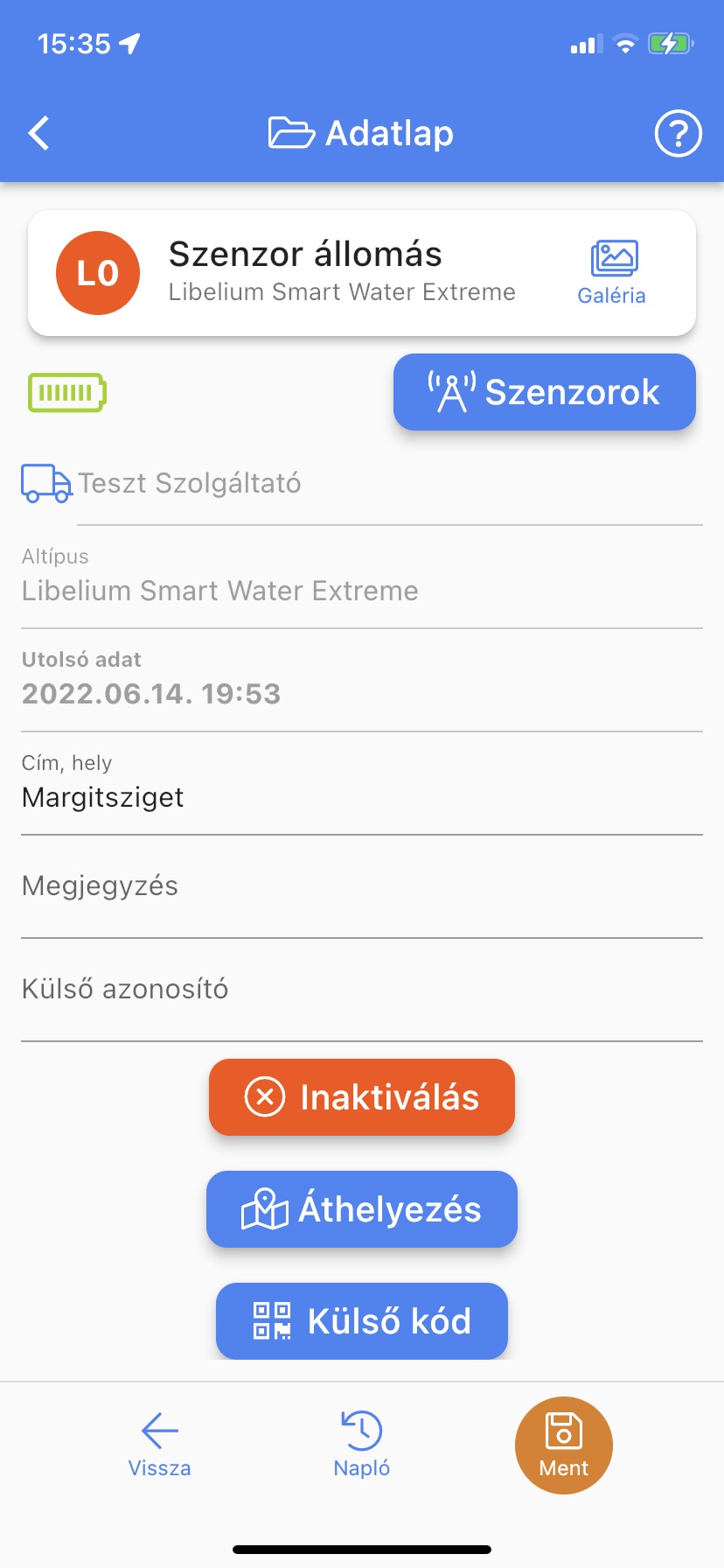
A szenzor állomás adatlapján az akkumulátor töltöttségi szintjét egy színezett ikon mutatja, ha van elérhető utolsó akkumulátor adat. Ennek időpontját és a pontos százalékot megtudhatja, ha az akkumultátor ikonra hosszan rányom. Az itt telálható Szenzorok gombbal meg tudja jeleníteni a szenzor állomáson lévő szenzorok utolsó mérési adatait.
További információkért lásd: Szenzor állomások.
Sensoterra szenzorok
Ha a Sensoterra talaj nedvesség szenzor még nincs regisztrálva, akkor itt a Regisztráció gombbal tudja regisztrálni.
A már regisztrált szenzorok esetén a regisztráció során beállított talaj típust is itt tudja módosítani. Ehhez nyomja meg a Talaj típus gombot és válassza ki a megfelelőt.
Altípus módosítás
A szenzor állomás altípusa nem módosítható, mert a mérési adatok továbbítását befolyásolja. Ha helytelen az altípus, akkor azt a QTA asztali alkalmazás adminisztrátor jogú felhasználója tudja módosítani. Ebben az esetben is körültekintően kell eljárni, és javasolt egyeztetni a QTA üzemeltetőjével.
Úthibák¶
Úthiba speciális adatai:
Jelenlegi állapot,Bejelentés: a bejelentés, fellelés időpontja,Felszín(négyzetméter, lehet tört),Térfogat(köbméter, lehet tört).
Vízóra altípusú parki eszközök¶
Utolsó leolvasott érték,Utolsó leolvasás ideje,Utolsó leolvasó,Gyári szám,Telepítás / csere dátuma.
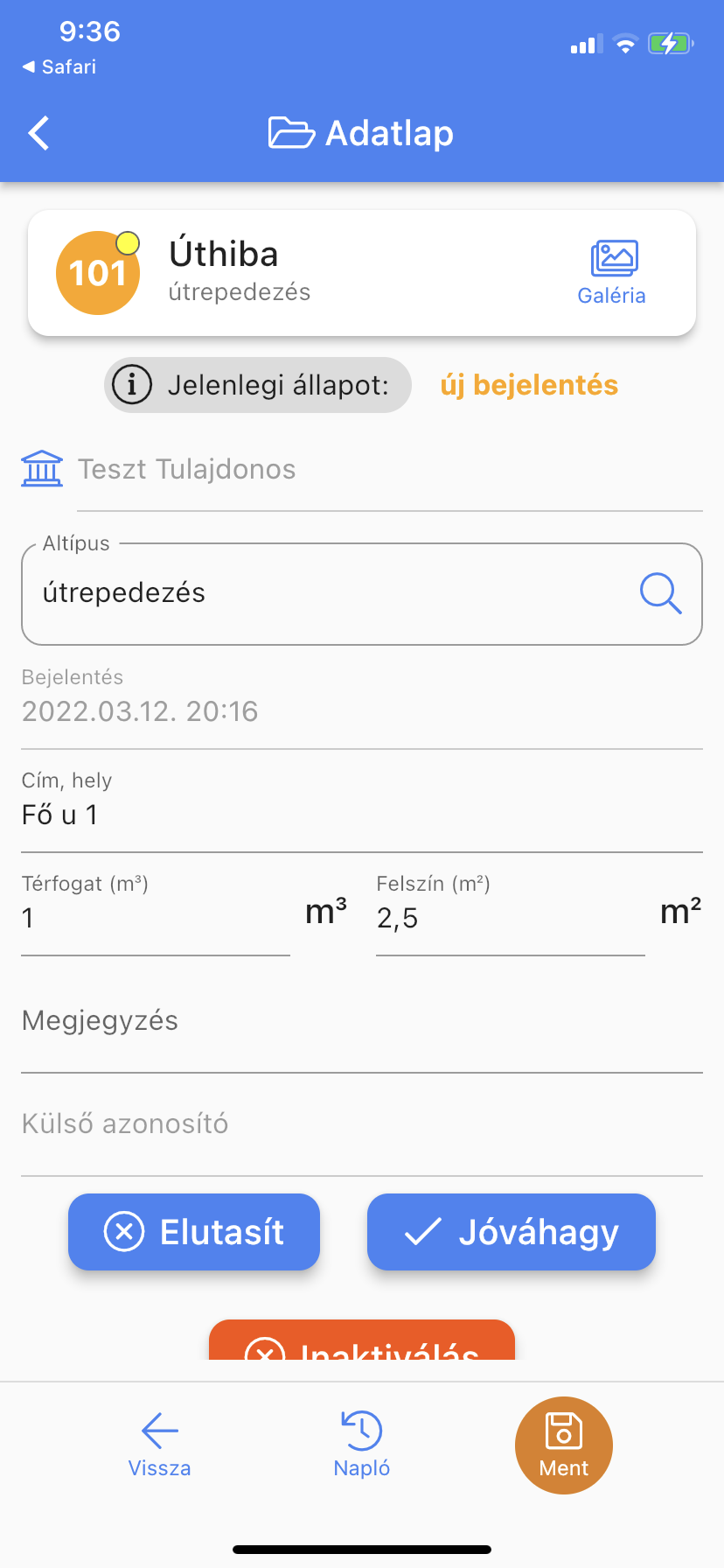
Jóváhagyás és elutasítás¶
Nem vonható vissza
Az alkalmazásból az inaktiválás nem vonható vissza. A QTA asztali alkalmazás adminisztrátor felhasználói tudják újra aktiválni. Ha véletlenül inaktivált egy objektumot, minél gyorsabban kérje egy adminisztrátor segítségét.
Bizonyos objektumok (például illegális hulladék, úthiba) esetén a jogosultságoktól függen az adatlapon megjelenik egy Elutasít és egy Jóváhagy gomb is. Ezekkel tudjuk változtatni az állapotot.
Nem mindig végezhető el a jóváhagyás és elutasítás
Még megfelelő jogosultságok esetén sem mindig használható az Elutasít és Jóváhagy. Például már elszállított illegális hulladék vagy kijavított úthiba esetén ezt már nem lehet módosítani.
Ameddig van lehetőség módosításra, többször is elutasíthatjuk vagy jóváhagyhatjuk. Ha nincs döntés, vagy elutasítás az állapota, akkor nem lehet eseményt felvenni.
Külső kód¶
A QTA minden objektumhoz automatikusan hozzárendel egy egyedi azonosítót, amit a generált QR kódok tartalmaznak. A QR kódok leolvasása megkönnyíti és gyorsítja az objektumok azonosítását, lásd: QR kód olvasás.
Lehetőség van arra is, hogy ezen felül hozzárendeljünk egy külső, saját, a QTA-tól független kódot is az objektumhoz. Ez lehet QR kód vagy vonalkód, két feltétellel:
- A kód karakteres formátumban legfeljebb 1024 karakter hosszú lehet.
- A hozzárendelni kívánt kódnak egyedinek kell lennie az összes objektumra nézve (ezt hozzárendeléskor ellenőrzi az alkalmazás).
URL-ek, hivatkozások
A QR kódok URL-eket, Internetes hivatkozásokat is tartalmazhatnak. Ezeket is hozzá lehet rendelni az objektumokhoz, ha a fenti feltételeknek megfelelnek.
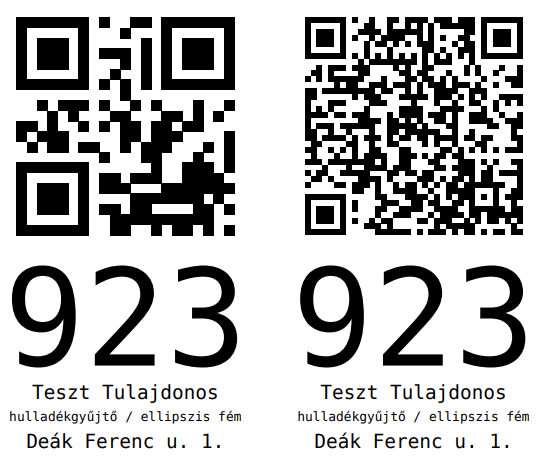
Külső kód hossza és megfelelő sablon választás
A QR kódok annál több és kisebb pontot tartalmaznak, minél hosszabb az a kód, amit megjelenítenek. A QTA belső kódja 32 számjegyből áll, ez viszonylag egyszerű, nagy pontokból álló képet eredményez. Minél hosszabb külső kódot veszünk fel, annál sérülékenyebb lesz a QR kód abban az értelemben, hogy az időjárás, szennyeződés, rongálás stb. hatására könnyebben előfordulhat, hogy leolvashatatlanná válik. Az itt példaképpen látható két kód közül a bal oldali a belső kódot, a jobb oldali pedig egy külső URL hivatkozást tartalmaz. Ennek megfelelően mérlegeljük a külső kód használatát, és szükség esetén használjunk olyan sablont a QR generáláshoz, ami nagyobb méretű címkéket nyomtat, hogy a bonyolultságot így ellensúlyozzuk.
Az Adatlapon a Külső kód gomb akkor jelenik meg, ha admin jogosultságunk van, és az objektum már létezik. (Új objektum létrehozásánál először el kell menteni, és utána az Adatlap megnyitása utána jelenik meg a gomb.) A gomb megnyomása után az alábbi felület jelenik meg:
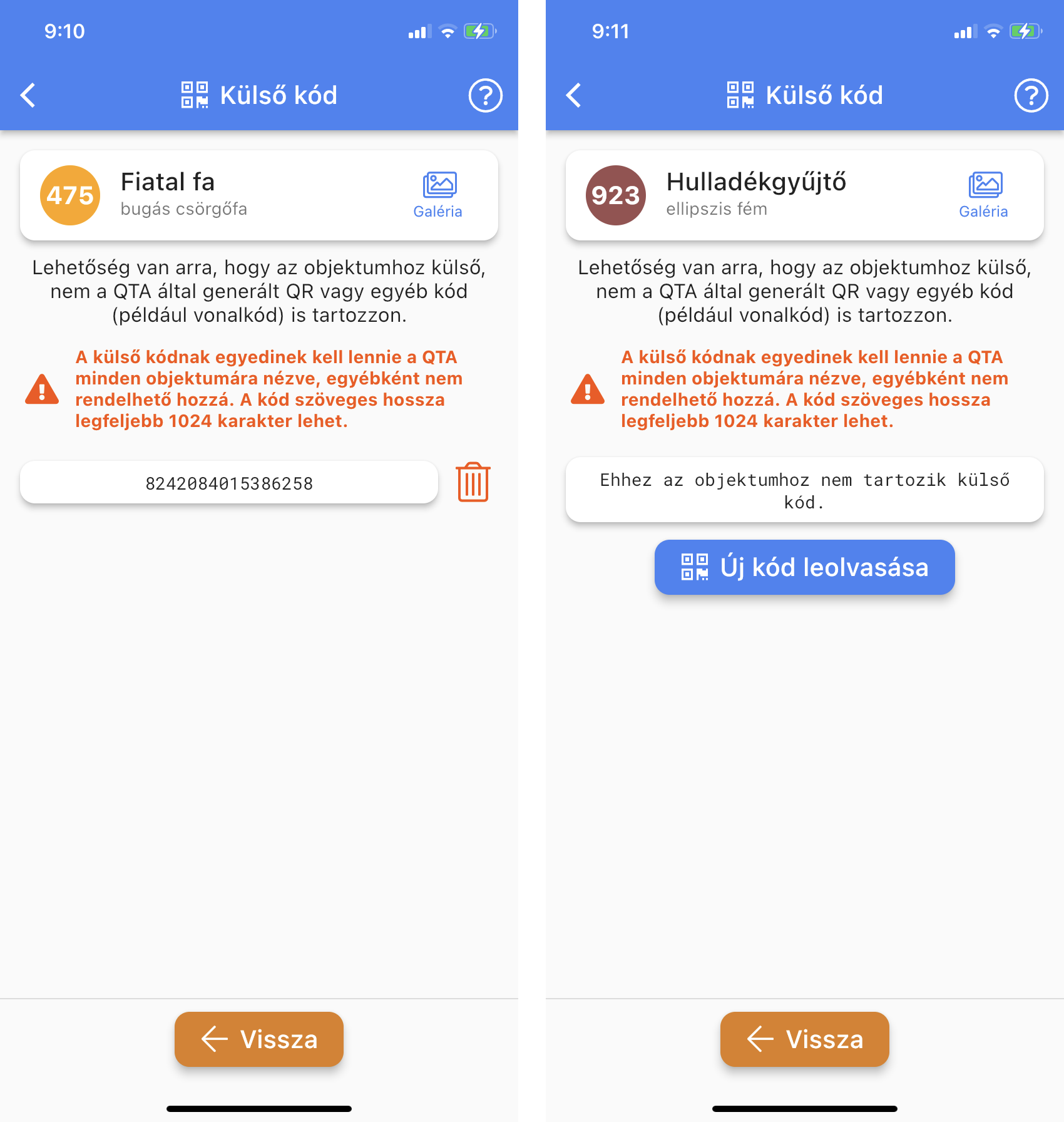
-
Ha már van külső kód hozzárendelve, akkor ennek értékét láthatjuk, és törölni is tudjuk a gombbal. URL, Internetes hivatkozás esetén kattintásra egy böngésző ablakban megnyílik a hivatkozás.
-
Ha még nincs külső kód, és szeretnénk hozzáadni, akkor az
Új kód leolvasásagombot nyomjuk meg. Irányítsuk a használni kívánt kódra a kamerát. Sikeres beolvasás esetén megtörténik a kód hozzárendelési, és meg is jelenik az értéke. Ha valamiért nem sikerült a hozzárendelés, akkor arról üzenetet kapunk.
Nem egyedi kód
Ha olyan kódot akarunk hozzárendelni, ami nem egyedi, az alkalmazás nem végzi el a hozzárendelést. Ha meg akarjuk tudni, hol használják a kódot, próbáljuk meg leolvasni a kódot a főoldalon, lásd: QR kód olvasás. Ha nem saját, hanem idegen (más QTA felhasználó) használja a kódot, akkor az objektumot megnyitni nem tudjuk ugyan, de azt megtudhatjuk így is, hogy használják máshol.
Áthelyezés¶
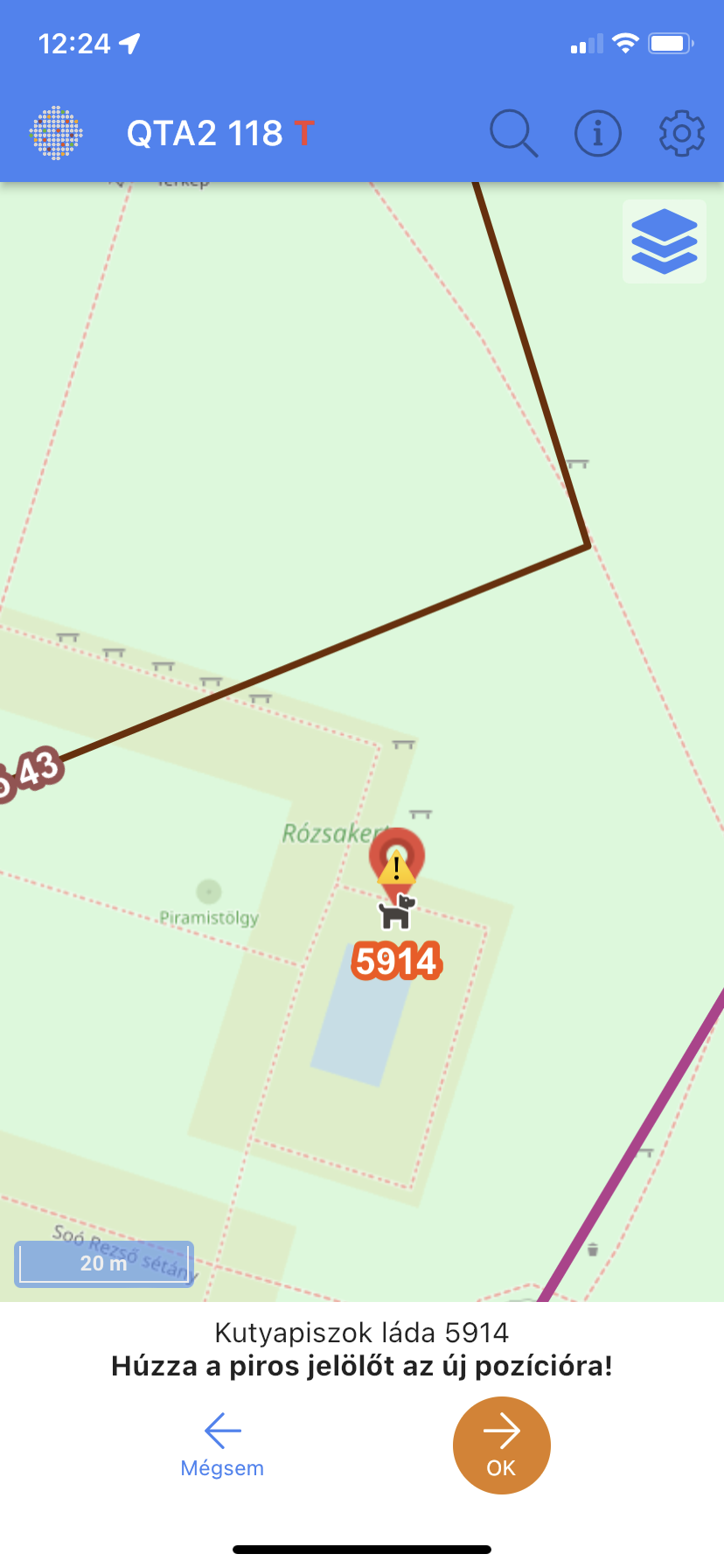
Az admin jogosultságú készülékekkel a pontszerű objektumokat áthelyezhetjük.
Az adatlapon az Áthelyezás gomb megnyomása után megjelenik az itt látható térkép.
Húzzuk a piros jelölőt oda, ahová át akarjuk helyezni az objektumot.
A végén nyomjuk meg az OK gombot a mentéshez, vagy a Mégsem gombot, ha el akarjuk vetni a módosításokat.