QTA2 - térkép¶
Az alkalmazás tartalmaz egy beépített térképet, ami a mobil alkalmazásoknál megszokott térképekhez hasonlóan kezelhető, mindig az aktuális helyzetünkre pozicionál, lehet mozogni és nagyítani is: egyszerűen húzzuk arrébb a térképet, vagy két ujjunk távolításával - közelítésével állítsuk be a kívánt nagyítást.
A térkép alatti navigációs sor leírását lásd: Főoldal, innen lehet térkép frissítést, QR kód olvasás, helymeghatározást és egyéb műveleteket elindítani.
Keresés¶
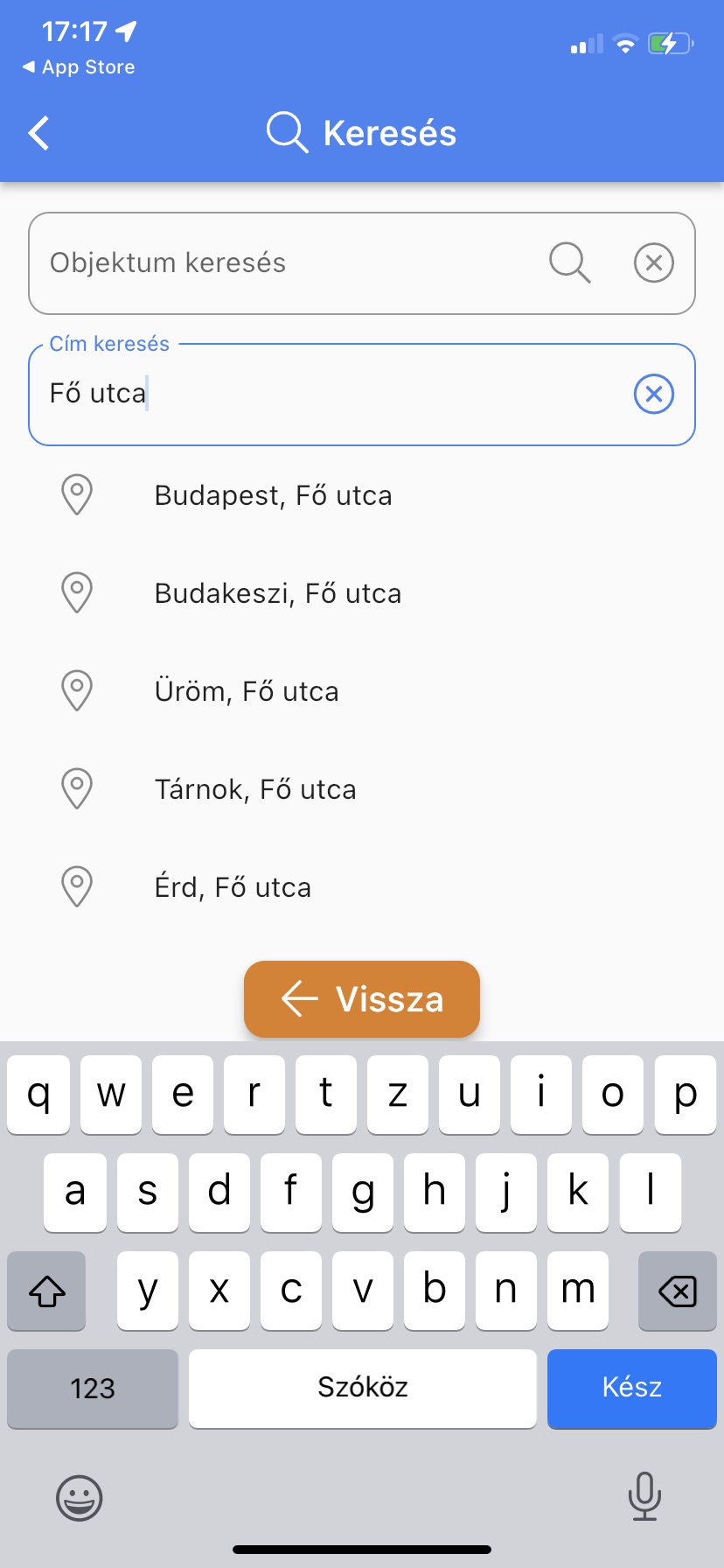
A térkép feletti jobb oldalon található gombbal keresés tudunk végezni. A keresés két fajta lehet:
- objektum keresés,
- cím keresés.
Objektum keresés esetén írjuk be a keresett objektum nevét, és megjelenik a találatok listája. A névnek pontosan egyeznie kell, részleges egyezést nem vizsgál. A jármű esetében a név (rendszám) első betűinek beírása esetén is megjelenik a találati listában.
Cím keresésnél kezdjük el beírni címet, megnevezést, helyet stb., és folyamatosan frissül a találatok listája. Ez a keresés a Google hely keresést használja, és előnyben részesíti a térkép középpontjától számított 20 kilométeres sugarú körön belüli helyeket, de nem kizárólag itt keres.
Bármelyik keresési módszert használjuk, aa megjelenő listában a kívánt elemre kattintva visszajutunk a térképre, és a térkép a kiválasztott helyre ugrik. Objektum keresésnél azonnal meg is nyitatjuk a kikeresett objektumot.
Rétegek beállítása¶
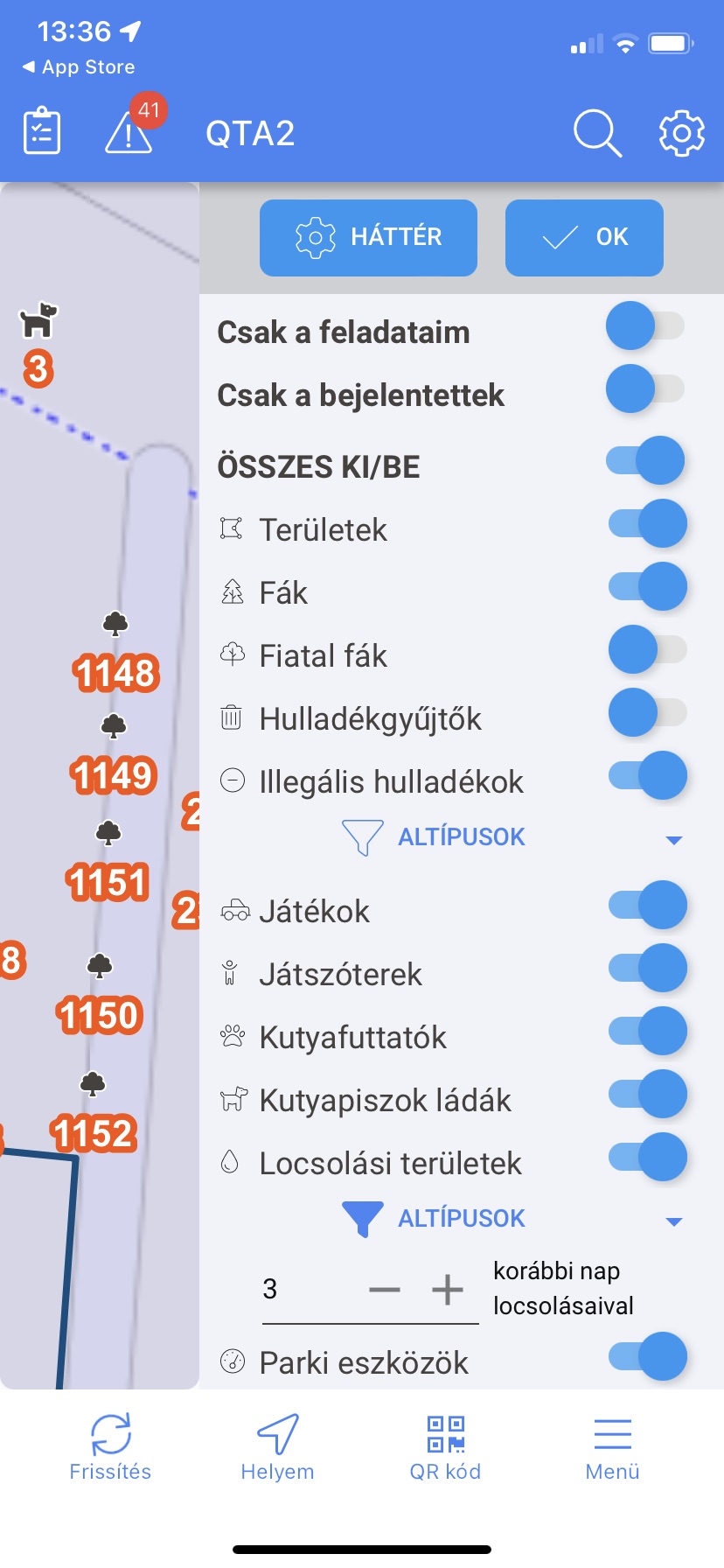 A térkép jobb felső sarkában található gombal beállíthatjuk, hogy milyen rétegek, objektum típusok legyenek a térképen, ezt a beállítást az alkalmazás elmenti. Érdemes rögtön az alkalmazás telepítése után áttekinteni, hogy csak a számunkra fontos objektumok legyenek a térképen. De munka közben is váltogathatjuk a rétegeket és beállításokat, attól függően, éppen milyen feladaton dolgozunk.
A térkép jobb felső sarkában található gombal beállíthatjuk, hogy milyen rétegek, objektum típusok legyenek a térképen, ezt a beállítást az alkalmazás elmenti. Érdemes rögtön az alkalmazás telepítése után áttekinteni, hogy csak a számunkra fontos objektumok legyenek a térképen. De munka közben is váltogathatjuk a rétegeket és beállításokat, attól függően, éppen milyen feladaton dolgozunk.
A HÁTTÉR megnyomásával kiválaszthatjuk az alaptérképet, továbbá egy csúszkán beállítjatjuk az alaptérkép hátterének átlátszóságát, hogy jól látszódjanak az objektumok. A különbőző alaptérképek esetén más-más átlátszóság beállítás lehet jól használható.
Kapcsoljuk ki és be a rétegeket a kapcsolókkal. Ha hosszú a lista, akkor görgethetünk lefelé és felfelé.
Vannak olyan objektum típusok, ahol további beállítási lehetőségek is vannak, ezek a réteg alatt láthatóak. Több rétegnél szerepel az Altípusok opció, amivel az adott rétegen belüli altípusok között váltogathatunk, például az illegális hulladékoknál beállíthatjuk, hogy melyik altípusokat akarjuk látni. Ha van ilyen altípus szerinti szűrés, akkor a gomb megváltozik: , ezzel jelezve, hogy van aktív altípus szűrés.
A Locsolási területek rétegnél azt is meg lehet adni, hogy hány korábbi nap locsolási adatai (cseppek) látszódjanak a térképen. Ez mindig a jelenlegi napon kívüli napok számát jelenti, vagyis ha értéke 3, akkor a mai nap és az ezt megelőző 3 nap adatai lesznek láthatóak. A Locsolási területek réteg bekapcsolásakor vagy altípus választáskor automatikusan bekapcsolódik az a réteg, amire a locsolási típus vonatkozik, például fiatal fa. Ha pedig a locsolási terület altípus szintű, akkor altípus szűrés is beállítódik (például muskátlitartó esetén a növények objektum típus és azon belül a muskátli altípus szűrése).
A Csak a feladataim kapcsolót bekapcsolva a térképen a többi beállításon, rétegen belül csak azok az objektumok fognak megjelenni, amikhez létezik a készülékhez rendelt élő feldat. A Csak bejelentettek opcióval pedig az aktív bejelentéssel rendelkező objektumra lehet szűrni.
Speciális szűrés jelzése
Ha a Csak a feladataim vagy a Csak bejelentettek réteg beállítás be van kapcsolva, és emiatt speciális szűrés van érvényben, akkor ezt a réteg választó gomb színének megváltozása jelzi: .
Az OK gombbal zárhatjuk le a réteg beállításokat, az alkalmazás automatikus elmenti, amit kiválasztottunk.
Extra rétegek
Elképzelhető, hogy a készülék regisztrációs adatok alapján további, extra rétegek is elérhetők, például kiegészítő alaptérképi rétegek. Ilyenkor a fent leírt rétegválasztó két lapból áll: OBJEKTUMOK és EGYÉB. Az OBJEKTUMOK tartalma a fent leírtak szerint alakul, míg az EGYÉB lapon az extra rétegek szerepelnek. Az extra rétegek csoportokban jelennek meg, és akár több csoport is lehet.
Objektumok és kiválasztás¶
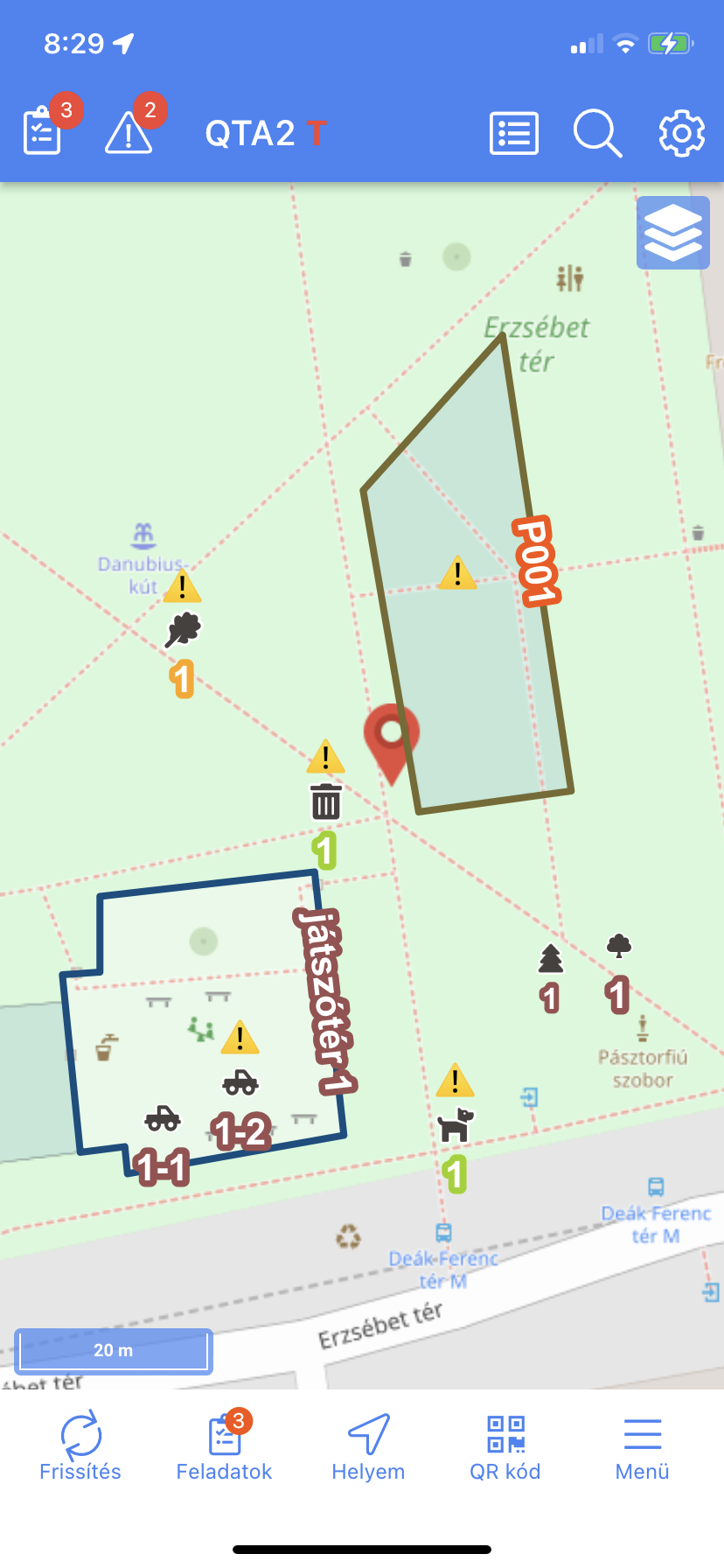 A térképen láthatjuk az objektumokat és azok pillanatnyi állapot színekkel jelezve:
A térképen láthatjuk az objektumokat és azok pillanatnyi állapot színekkel jelezve:
- Friss: nemrég üzemeltetett, illetve karbantartás kérések nélküli.
- Normál: semleges állapot, nincs aktuális teendő.
- Figyelmeztetés: nemsokára lejáró határidő, vagy egyébként figyelmet igényel.
- Kritikus: letelt vagy kritikusan közeli határidő, illetve karbantartásra vár.
A bejelentett objektumok felett egy felkiáltójel jelzi, hogy valamilyen fontos teendő tartozik ezekhez.
Az objektumot esemény felvételéhez vagy egyéb művelethez kiválaszthatjuk, ha a térképen rákattintunk. A kiválasztás előtt nagyítsuk a térképet úgy, hogy könnyen eltaláljuk a kívánt objektmot. Pontszerűeknél kattintsunk a középponthoz közel, sokszögeknél pedig a sokszögön belülre, annak körvonalára vagy feliratára.
Sok objektum, egymás fedő sokszögek
Sok objektum vagy egymás fedő sokszögek esetén problémás lehet a kiválasztás, előfordulhat, hogy megfelelő nagyítás esetén sem sikerül a kiválasztás. Ilyenkor ajánlott, hogy állítsuk be a megjelenített rétegeket, kapcsoljunk ki mindent, amire nincs szükségünk, lásd: Rétegek beállítása.
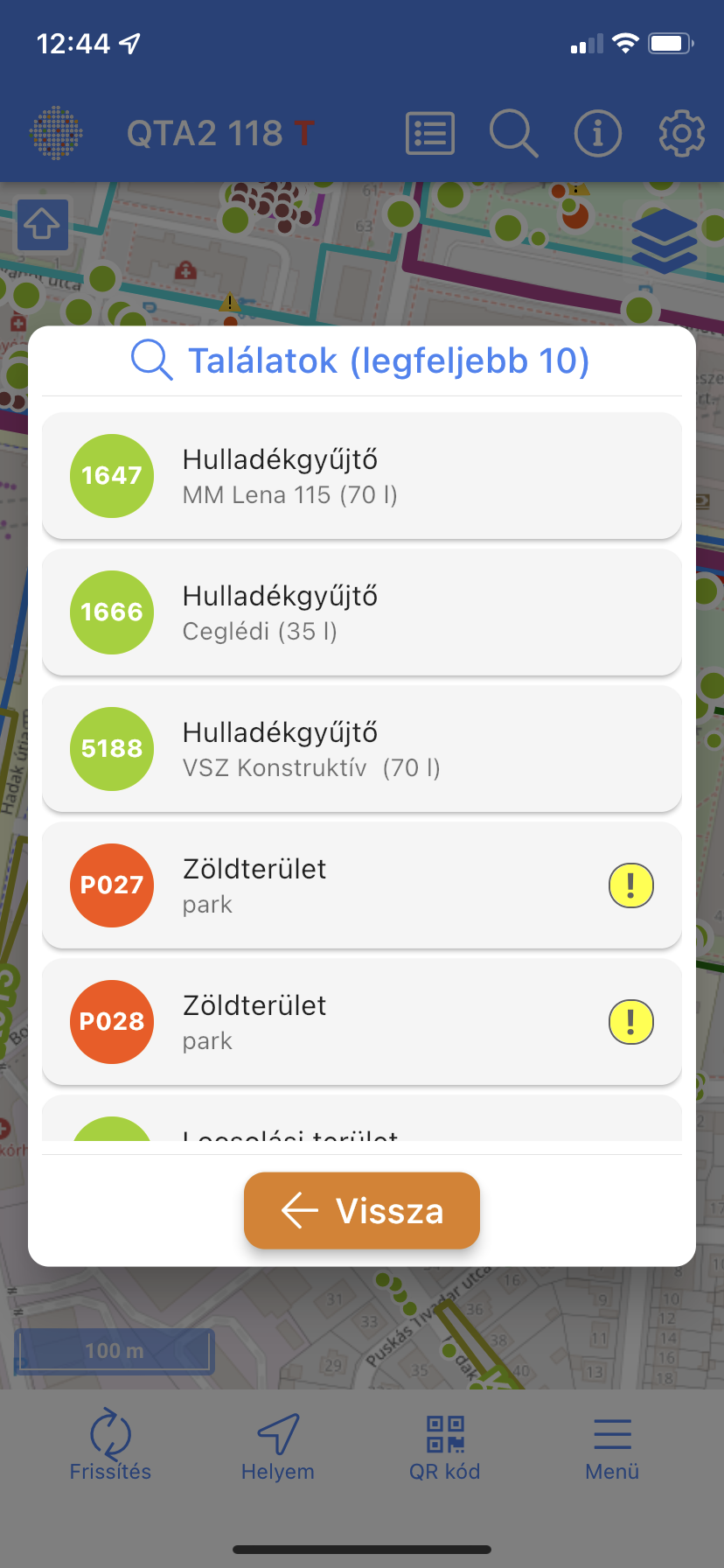
Ha a kattintás helyén több objektum is található, akkor megjelenik egy találati lista. A listában látható az objektumok neve, állapotukat színnel jelző körben; a bejelentett objektumoknál egy sárga felkiáltójel van a sor végén.
A listából kattintással tud választani, a Vissza gombbal pedig választás nélkül lezárhatja a találati listát.
Részesítse előnyben a QR kód olvasást
Ha van QR kód, akkor érdemes azt használni az azonosításra, mert gyorsabb és pontosabb. Ezt a főoldalról elérhetjük a QR kód gombbal, lásd: Főoldal.
Ha a kattintás helyén csak egy objekum van, vagy választott a találatok közül, akkor a beállításoktól, jogosultságtól és az objektum állapotától függően vagy rögtön az esemény létrehozás jelenik meg, lásd Események; vagy a műveletek választását biztosító Felugró menü.
Térképről való választáskor, ha az objektumnak egyébként lehetne QR-kódja, esemény készítéskor az alkalmazás automatikusan felvesz egy QR kód hiány, hiba típusú bejelentést. Ez segíti azt, hogy a QR kód pótlása, cseréje megtörténjen. Az automatikus QR bejelentést ki tudja kapcsolni, lásd: Beállítások.
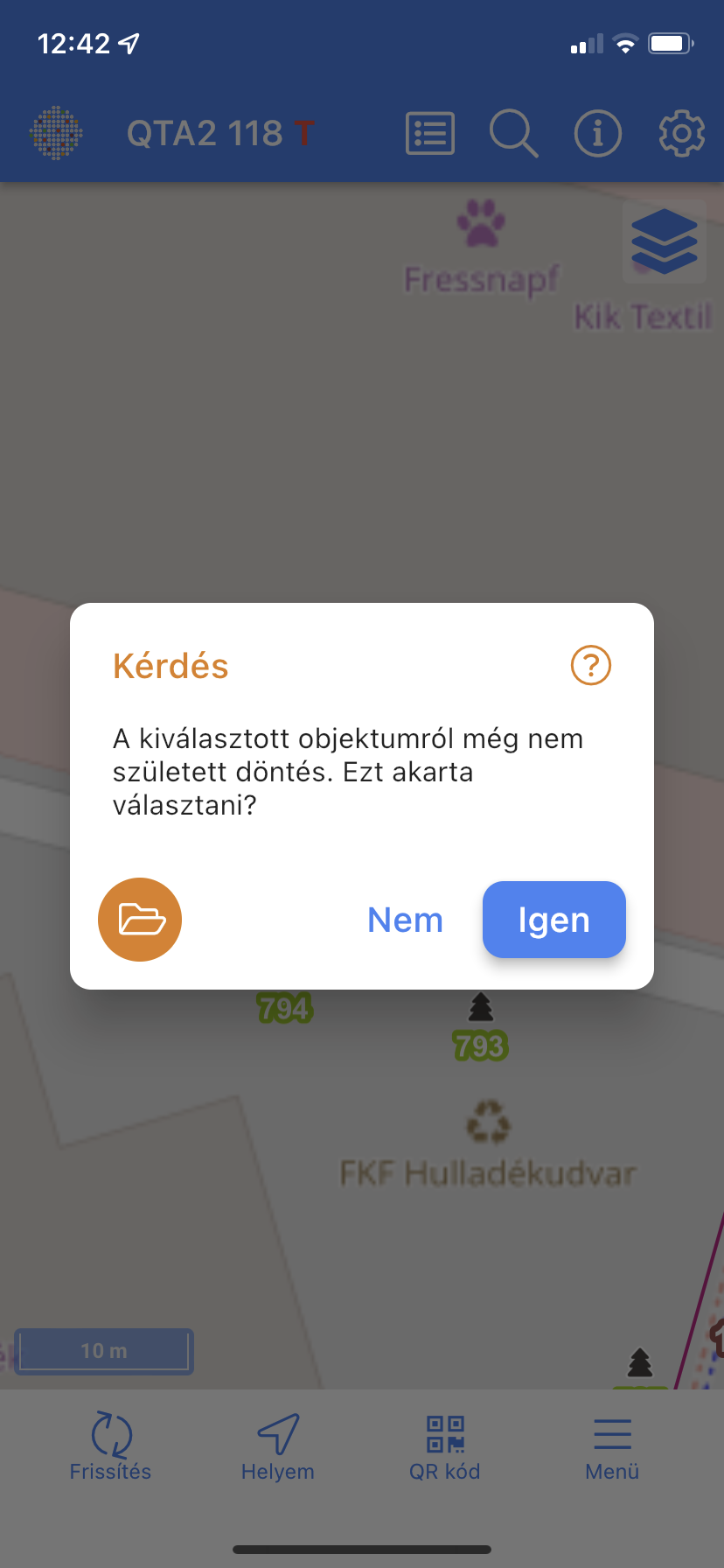 Ha olyan objektumot jelenítünk meg (akár QR kód olvasással, akár térképről választással), amelynek az állapota miatt kérdéses lehet, hogy tényleg akarunk-e eseményt felvenni, akkor egy figyelmeztető üzenet jelenik meg.
Ha olyan objektumot jelenítünk meg (akár QR kód olvasással, akár térképről választással), amelynek az állapota miatt kérdéses lehet, hogy tényleg akarunk-e eseményt felvenni, akkor egy figyelmeztető üzenet jelenik meg.
Ilyen lehet például egy még nem jóváhagyott illegális hulladék, vagy egy már kijavított úthiba. Az Igen gombbal meg tudjuk erősíteni a kiválasztást, és ilyenkor megjelenik vagy az adatlap, vagy az esemény készítés. A Nem gombbal léphetünk vissza.
A gomb megnyomásával az ilyen objektumok adatlapját jeleníthetjük meg, lásd: Adatlap.
A térkép elforgatása
A térképet elforgathatjuk, ha két ujjunkat egyszerre ráhelyezezve tekerő forgató mozdulatot végzünk. Néha ez jobban segíti a tájékozódást, mint az alapértelmezett észak-déli tájolás. Az elforgatást a bal felső sarokban megjelenő nyíl jelzi, ami mindig az északi irányba mutat. A forgatást megszüntetni, a térképet újra észak-déli irányba tájolni vagy a bal felső sarokban megjelenő nyílra kattintva, vagy a vagy a térkép alatt lévő gombbal tudjuk.
Felugró menü¶
A felugró menü QR kód leolvasás vagy térképről történő objektum választás után jelenhet meg, ha engedélyezve van a felugró menü, lásd Beállítások.
A felugró menü tartalma a jogosultságoktól, az objektum típusától és állapotától függően változik. Egyes objektum típusoknál korlátozott lehet, hogy milyen eseményeket lehet felvenni.
A felugró menü fejlécére vagy a ikonra kattintva lehetőségünk van az objektum helyére útvonal tervezést indítani. Ha van valamilyen térkép alkalmazás telepítve, akkor azt nyitja meg; ha több ilyen alkalmazás van, akkor választani kell. Ha nincs egy térkép alkalmazás sem, akkor böngészőben nyitja meg a Google Térképet.
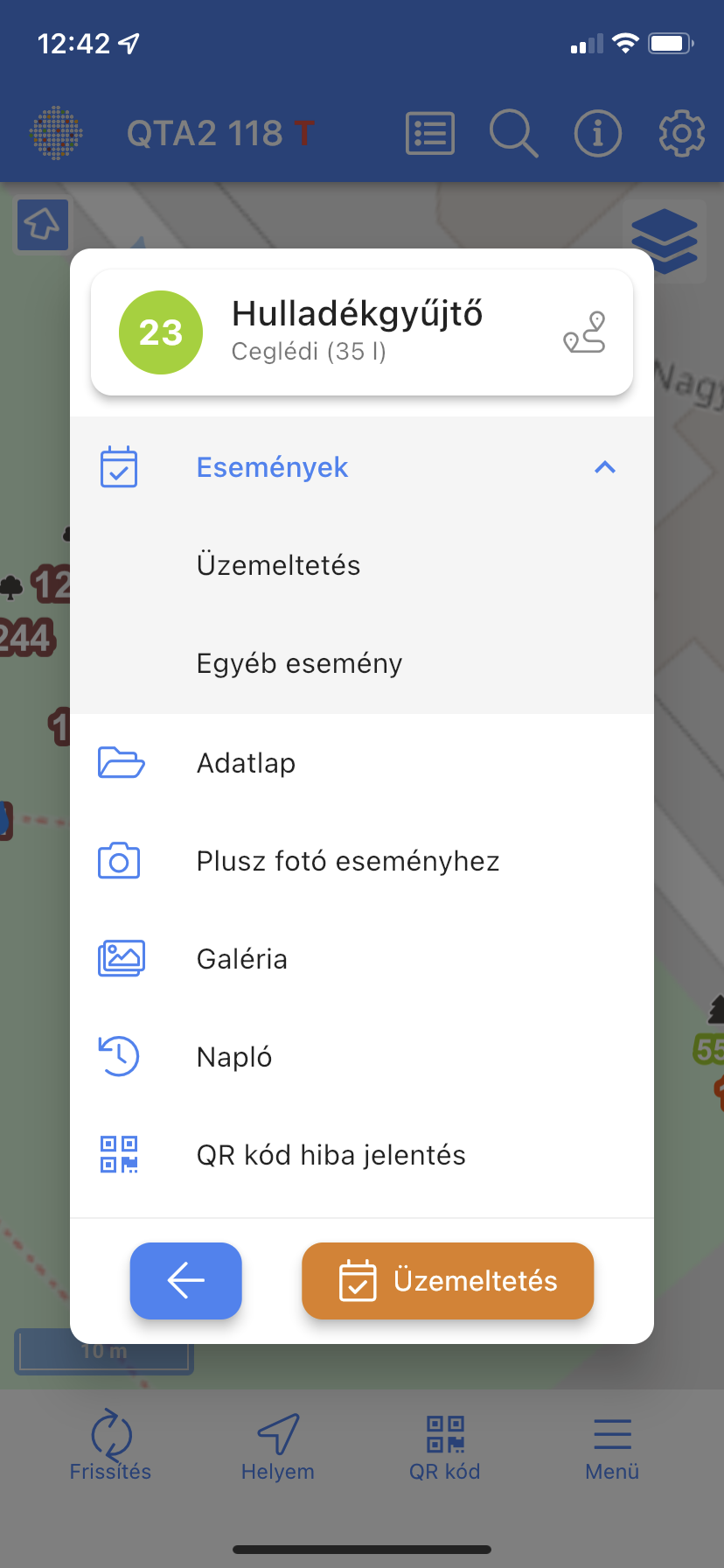 A menüben az alábbi lehetőségek jelenhetnek meg:
A menüben az alábbi lehetőségek jelenhetnek meg:
- Üzemeltetés
- Karbantartás kérés
- Karbantartás
- Bejelentés
- Egyéb esemény (felügyelő és admin esetén esemény típus választás)
- Adatlap
- Plusz fotó eseményhez
- Galéria
- Napló
-
QR kód hiba jelentés: QR kód hiány, hiba kézi bejelentése.
Úthibák esetén Kijavítás (üzemeltetés) és Átadás (ellenőrzés) jelenik meg a felugró menüben. A kijavítást az úthibával kapcsolatos munka végén kell felvenni, ez állítja át kijavított állapotúra. Az átadás esemény egy fotó feltöltését és megjegyzés hozzáadását teszi lehetőve, de nem változtatja meg az úthiba állapotát. Ezt akár a munkavégzés megkezdése előtt, akár a munka elvégzés, végső átadása fel lehet venni.
A menüt kiválasztás nélkül a Vissza gomb segítségével zárhatja le.
Plusz fotó eseményhez¶
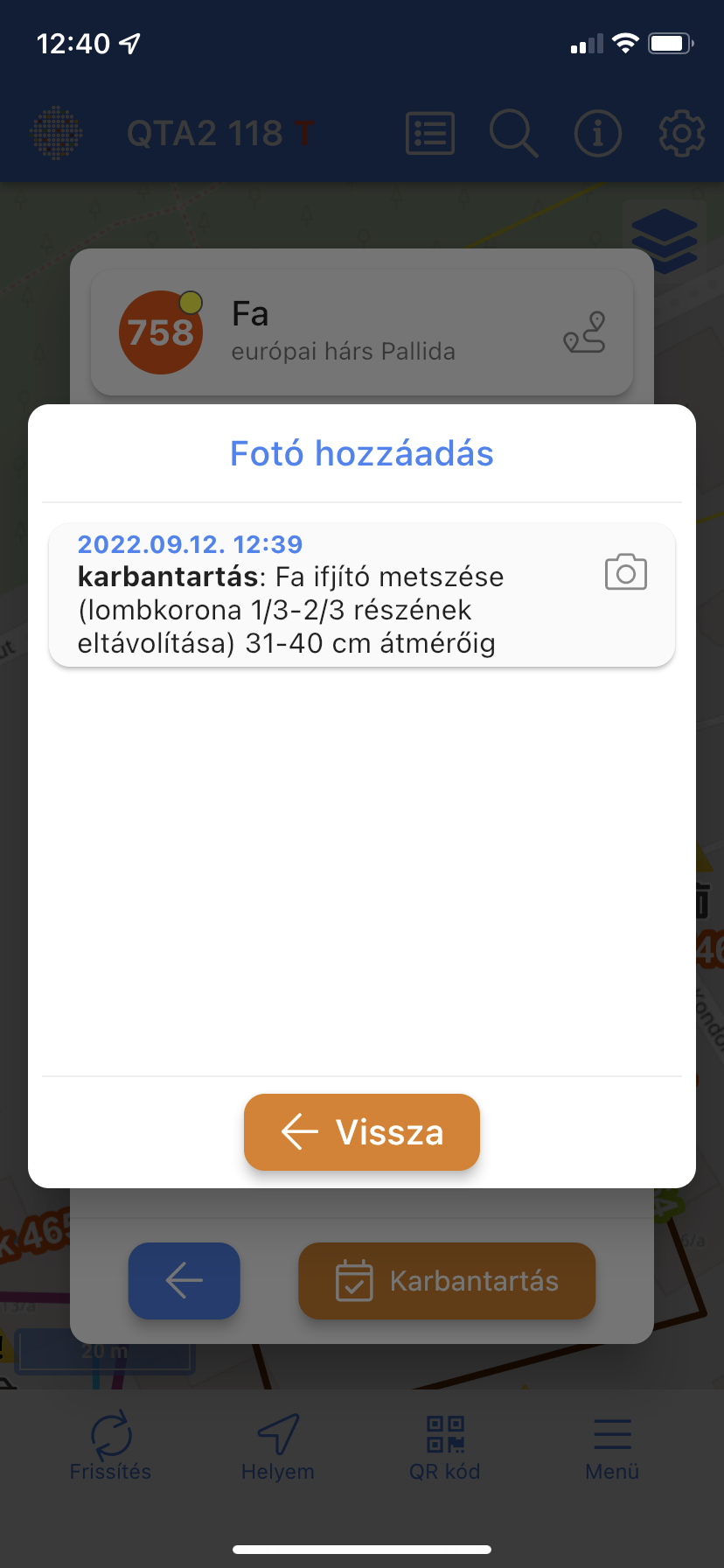 A felugró menüben a
A felugró menüben a Plusz fotó eseményhez kiválasztásával megjelenik egy lista, ezután egy listában láthatók azok az események, amikhez lehet újabb fotókat feltölteni. Ha karbantartásról van szó, akkor zárójelben megjelenik a karbantartás típusa is.
Kattintsunk listában a kívánt esemény sor végén található gombra, és a szokásos módon készíthetjük el a korábbi eseményhez a plusz fotókat.
Plusz fotók készítése
A plusz fotók készítése például akkor hasznos, ha egy nagyobb területről van szó, és nem egyszerre akarjuk lefotózni a munka eredményét, hanem több alkalommal, akár néhány óra eltéréssel.
Idő korlát
Csak az az elmúlt 3 napon belüli eseményekhez tudunk így újabb fotókat feltölteni.
Térkép menü¶
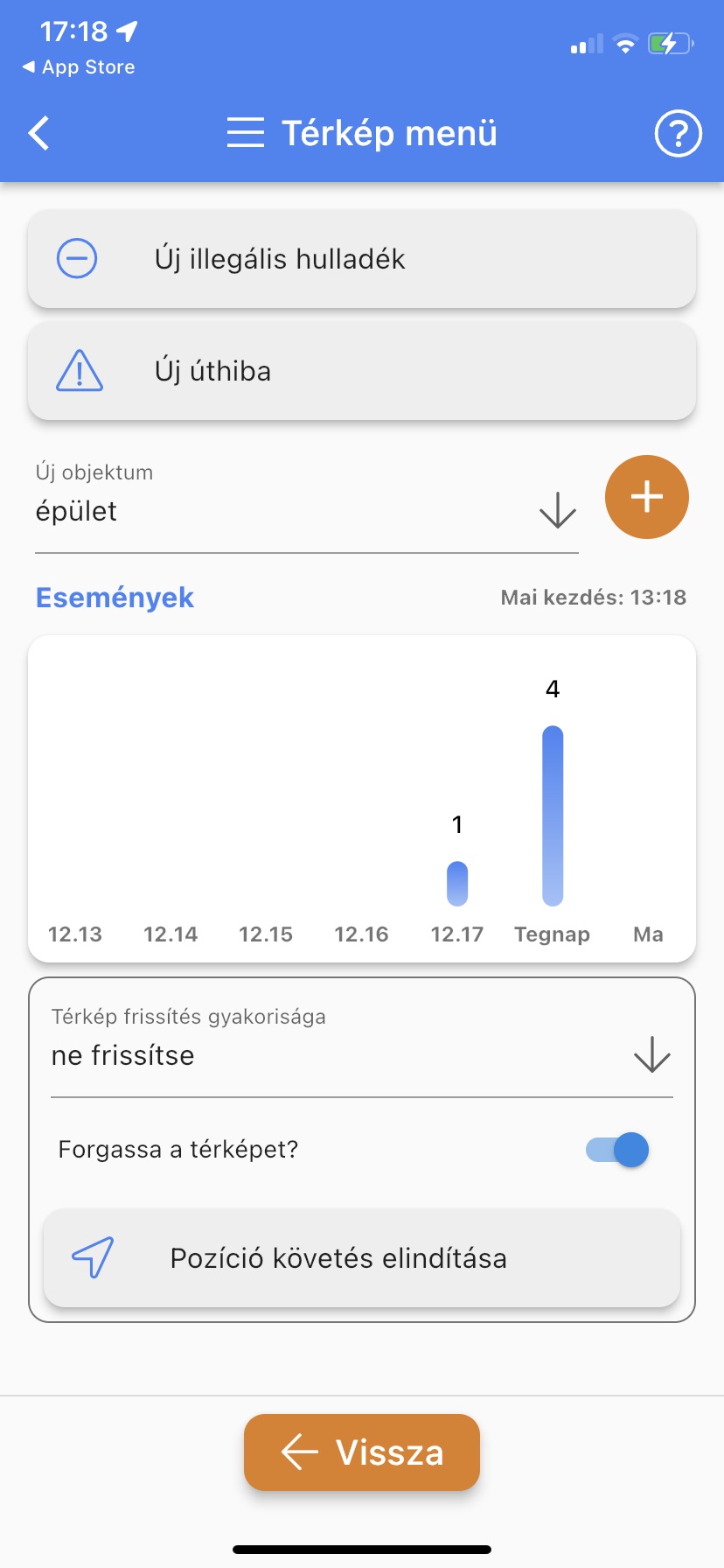 A térkép jobb alsó részén található
A térkép jobb alsó részén található Menü gomb megnyomásával jelenik meg a térkép menü, amely jogosultságtól függően további műveletek elérését teszi lehetővé.
Új objektumok¶
A térkép menüből tudjuk elindítani az új objektumok létrehozását. Beállításoktól függően az alábbi lehetőségek jelenhetnek meg:
- Új illegális hulladék
- Új úthiba
- Új objektum: a listából válasszunk típust, és a gombbal indíthatjuk el a létrehozást.
Részletesen lásd: Új objektum.
Események diagram¶
Az Események alatti oszlopdiagramon az elmúlt egy hétre vonatkozó napi esemény darabszámok láthatók, a mai első és utolsó üzemeltetés időpontja, továbbá mai óraszám.
Karbantartás események
A karbantartás események rögzítésekor a napi eseményszám nem eggyel nő, hanem annyival, ahány karbantartás kérést készre jelentettünk. Ha karbantartás kérések kiválasztása nélkül történt a karbantartás, akkor eggyel nő a napi eseményszám.
Pozíció követés elindítása¶
A Pozíció követés elindítása gombra kattintva a térkép követni fogja a készülék aktuális helyzetét.
A Térkép frissítés gyakorisága listában kiválaszthatja, hogy milyen gyakran szeretné a térkép tartalmát frissíteni, ez nem kötelező.
A Forgassa a térképet? bekapcsolásával a térkép az autós navigációhoz hasonló módon az aktuális irány alapján forgatja a térképet, mindig a menetirány irányában nézve.
A pozíció követés bekapcsolásakor a térkép alatti navigációs soron lévő más színre vált, és forgással jelzi, hogy folyamatosan követi a pozíciót. Kattintson erre a gombra, ha le akarja állítani a pozíció követést. Ezt megteheti úgy is, hogy újra megnyitja a térkép menüt, és megnyomja a Pozíció követés leállítása gombot.
Információ megjelenítése¶
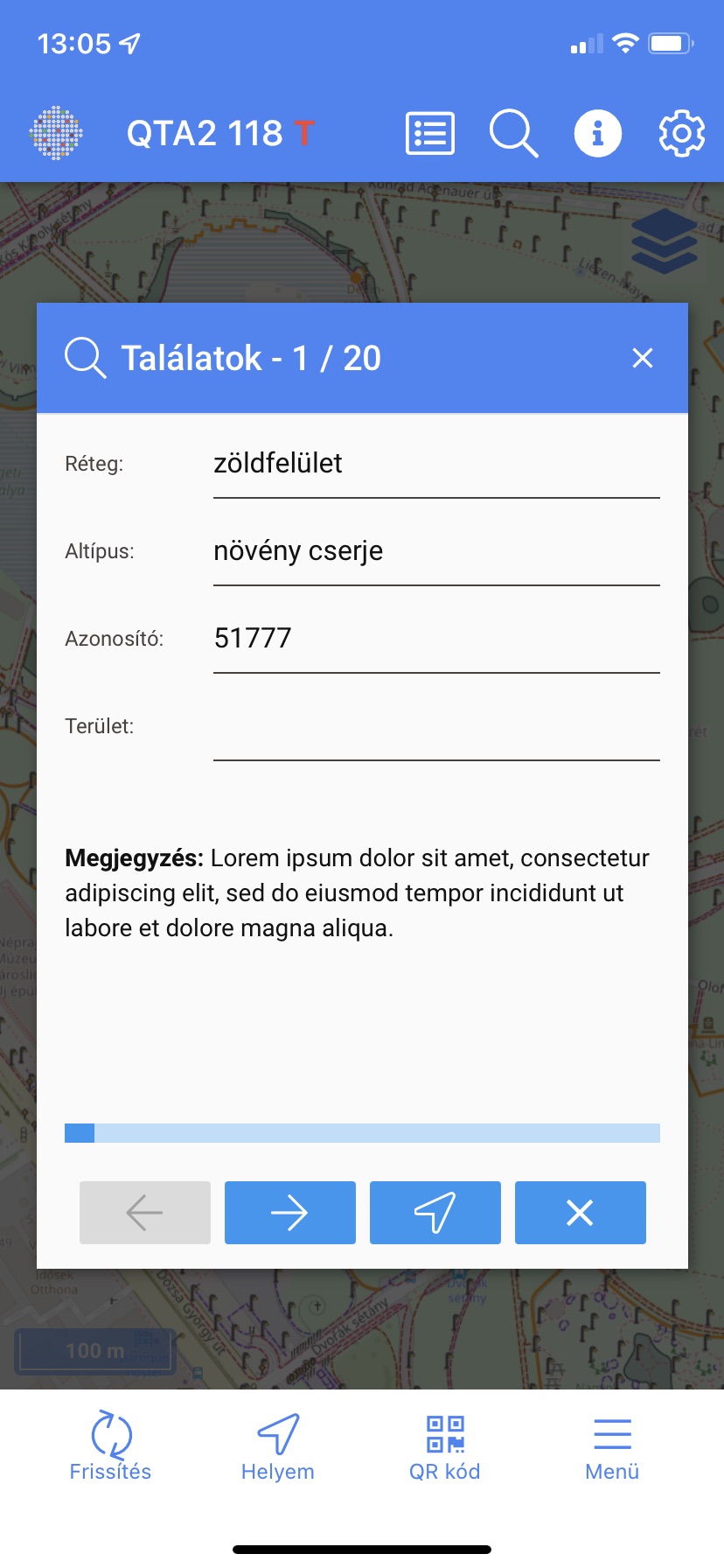
Ha vannak elérhető extra alaptérkép rétegek, akkor a térképi felület felső részén megjelenik egy gomb. Ha ezt benyomjuk, akkor egy olyan üzemmódba kerülünk, amivel a térkép valamelyik pontján lekérdezhetjük az ott található objektumokat, és megjeleníthetjük az adataikat.
Információ üzemmód
Az információ üzemmód bekapcsolva marad, ameddig a gomb újbóli megnyomásával ki nem kapcsoljuk azt.
A térképen való kattintás után, ha van az adott helyen térképi elem, megjelenik a találati lista:
-
A listán lapozni a és gombokkal tudunk.
-
A gomb lezárja a találati listát, és a térképen az adott térképi elem helyére ugrik, pontszerű elem esetén egy piros jelölővel mutatva annak helyét.
-
A gombbal tudjuk a találati listát lezárni.
Locsolás típus választó¶
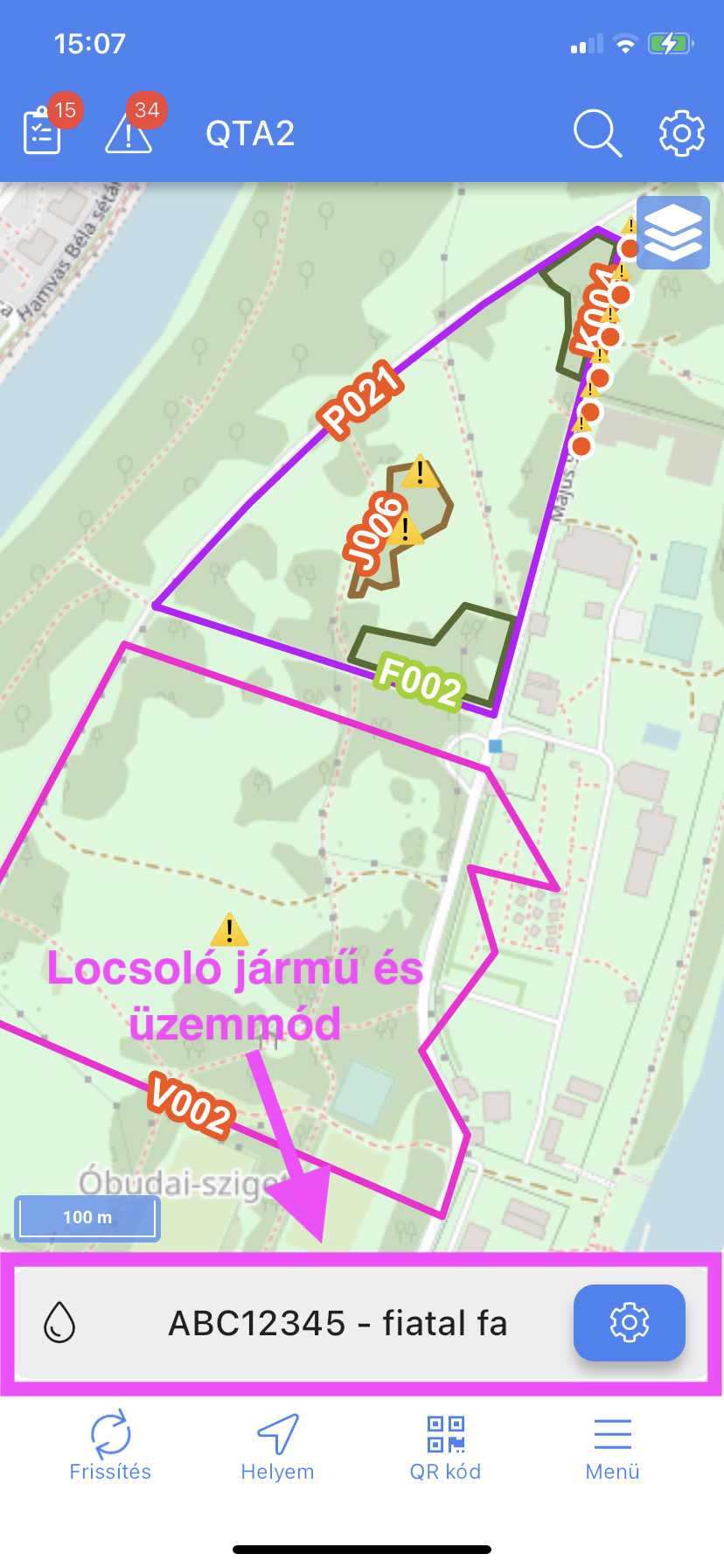
Ha a készülék szolgáltatóhoz tartozik, és locsolást végez, akkor beállítható, hogy melyik járművel locsol a készülék felhasználója, és milyen locsolási üzemmódban.
Ezt a Beállítások oldalon, a Beállítás részben található Locsolás típus választó bekapcsolásával lehet megjeleníteni.
A gomb megnyomásával lehet kiválasztani, hogy a készülék felhasználója melyik járművet használja, és milyen locsolási üzemmódban.
Nap útvonal
Ha a térképen be van kapcsolva a Locsolási terület réteg, akkor az itt kiválasztott jármű nap útvonala látszódni fog. Ez segíti a tájékozódást a locsolás során.
Locsolási üzemmód pontos beállítása
A locsolási üzemmódnak minden pillanatban tükröznie kell a valódi állapotot. Ha a jármű másik fajta locsolásra tér át, azonnal, lehetőleg az előző locsolási üzemmód utolsó locsolás után közvetlenül át kell állítani az üzemmódot! Ellenkező esetben a locsolási adatok rögzítése téves lesz.