Asztali - QR készítés¶
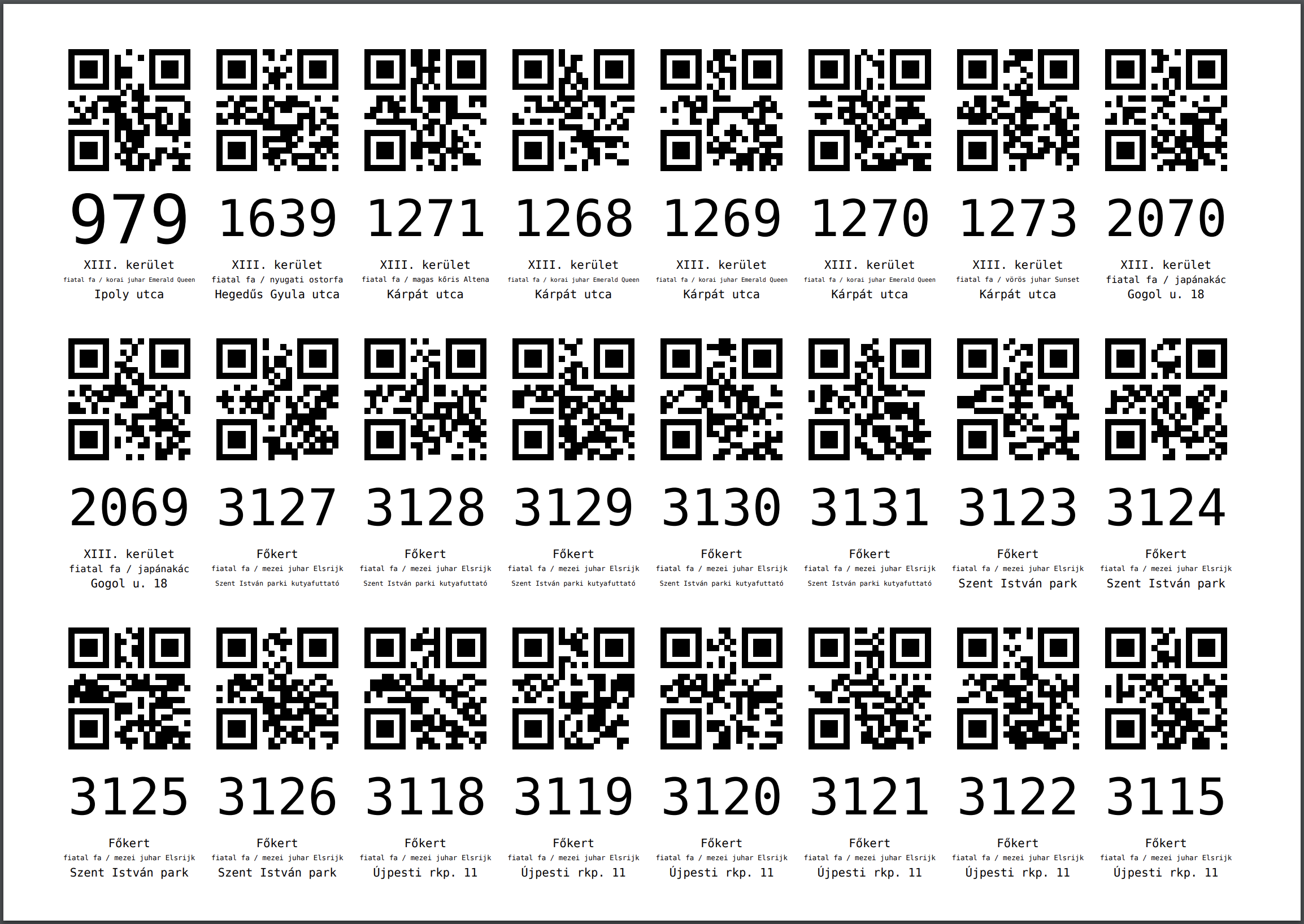 A QTA-ban az objektumokat azonosítani lehet egy időjárás álló etikettre nyomtatott QR kóddal, amit a mobil alkalmazással le lehet olvasni, ezzel gyorsan azonosítva az objektumot. A QR kódokat a QTA segítségével elkészíthetjük PDF fájlként, különböző etikett méretekre, de akár nyomdai úton is előállíthatók, például felragasztható műanyag lapokra.
A QTA-ban az objektumokat azonosítani lehet egy időjárás álló etikettre nyomtatott QR kóddal, amit a mobil alkalmazással le lehet olvasni, ezzel gyorsan azonosítva az objektumot. A QR kódokat a QTA segítségével elkészíthetjük PDF fájlként, különböző etikett méretekre, de akár nyomdai úton is előállíthatók, például felragasztható műanyag lapokra.
A QR kód nem kötelező
A QR kód egy hatékony megoldás, de a QTA enélkül is működik, mert a mobil alkalmazás térképéről is ki lehet választani kattintással az objektumokat. A gyorsan és gyakran üzemeltetett objektumok, például hulladékgyűjtők esetében ajánlott, mert gyorsítja a munkavégzést, az azonosítás és fotó készítés kis gyakorlat után néhány másodperc alatt elvégezhető. Egyes objektum típusoknál nehéz lenne elhelyezni a QR kódot, például nagyobb területek, fák stb.
Belső és külső QR kódok
A QTA az objektumok létrehozásákor automatikusan hozzárendel mindegyikhez egy egyedi kódot, ezt tartalmazzák a generált QR kódok. Előfordulhat ugyanakkor, hogy egy objektumon van már valamilyen máshonnan származó QR vagy vonalkód. Ezeket a mobil alkalmazással be lehet olvasni, lásd: Külső kód, amennyiben megfelelő a hossza, és egyedi a QTA-n belül. A QR készítés során mindig eldönthetjük, hogy csak a belső, csak a külső, vagy éppen az összes kódod szeretnénk a PDF-ben szerepeltetni.
QR készítés lista¶
A főmenüből a QR készítés megnyomásával jeleníthető meg a QR készítés lista, ebbe a listába válogathatjuk össze azokat az objektumokat, amiknek a QR kódját el akarjuk készíteni. A menüben és a lista fejlécében is látható, hány objektum van éppen a listában.
A QR kód tartalma
Minden objektum a létrehozáskor kap egy egyedi azonosítót, a QR kód ezt tartalmazza, és a mobil alkalmazásból olvasható le. De leolvasható bármilyen QR kód olvasó alkalmazással, és általában a mobiltelefonok kamerjával is, ezt az egyedi azonosítót fogja megjeleníteni.
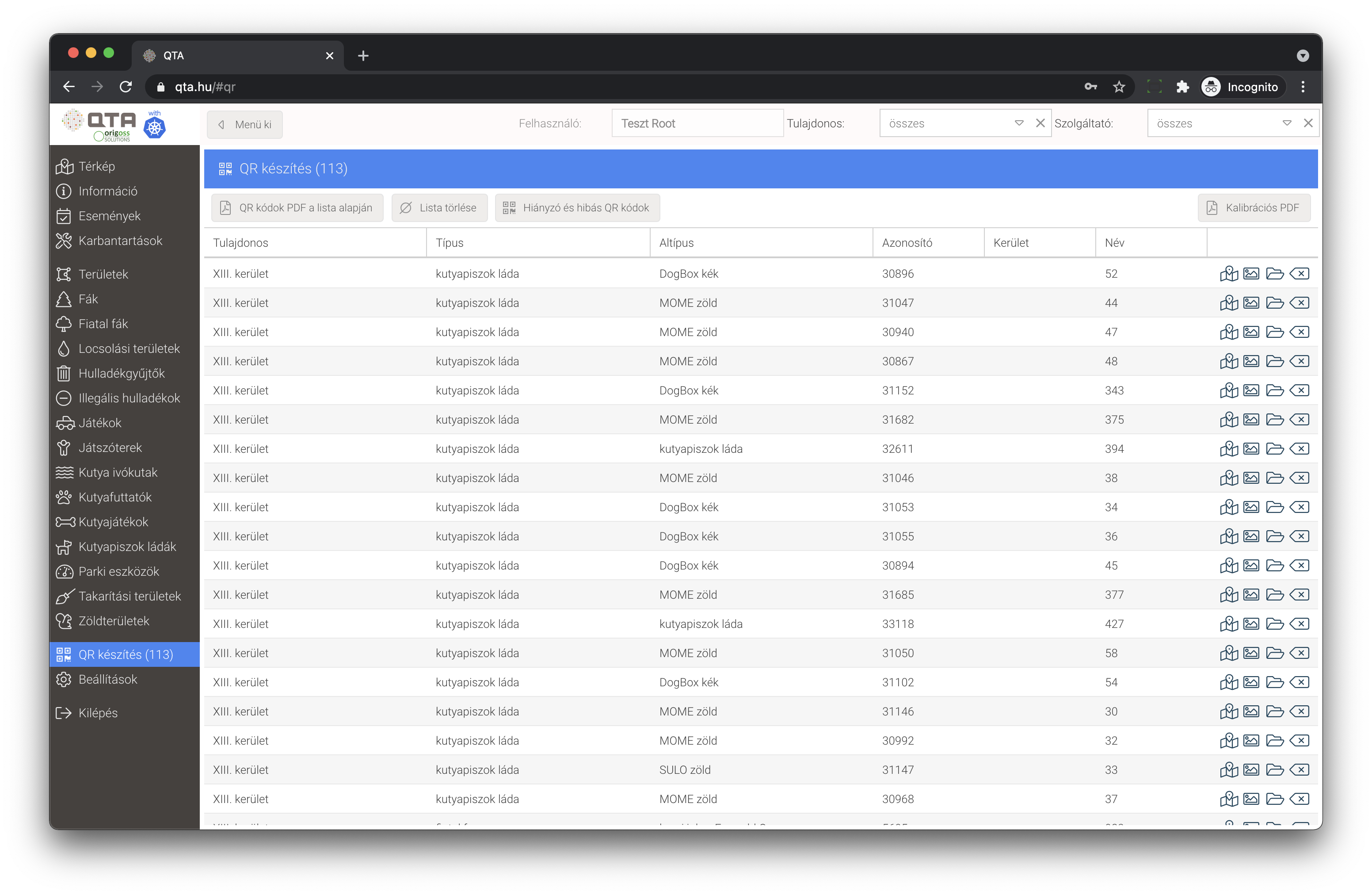
A lista feletti gombok:
-
QR kódok PDF a lista alapján: elindítja a QR kód generálást, lásd: QR kód PDF listából. -
Lista törlése: kiüríti a lista tartalmát. -
Hiányzó és hibás QR kódok: az összes olyan objektumra generálhatunk QR kódot, amiknél vanQR kód hiány, hibatípusú bejelentés, lásd: QR kód hiányok, hibák kezelése. -
Kalibrációs PDF: a nyomtatóhoz igazítást, pontosítást segítő PDF-et tölt le, lásd: Nyomtató kalibrálás.
A táblázat sorainak végén található, továbbá a listán jobb kattintásra megjelenő menüben lévő gombok:
-
Térkép: átvált a térképre, és megjeleníti, kiválasztja az objektumot. -
Fotók: megjeleníti az objektum esemény fotókat, lásd: Esemény fotók. -
Megnyitás: a kiválasztott objektum űrlapját jeleníti meg, lásd: Objektum űrlap. Az űrlap megnyitását a soron duplán kattintva is elérhetjük. -
Törlés: törli a sort a QR készítés listából.
Sorrend megváltoztatása
Ha a lista alapján készítünk QR kódokat, akkor azok sorrendje a PDF-ben meg fog egyezni a listában látható sorrenddel. Ha át akarjuk rendezni a listát, kattintsunk valamelyik oszlop fejlécére, még egy kattintásra a rendezés növekvő és csökkenő sorrend között vált. Egyesével a sorokat is átmozgathatjuk: kattintsunk a sorra, az egér gomb nyomva tartása közben húzzuk a kívánt helyre, és engedjük el.
Hozzáadás a QR listához¶
A QR kód készítési listába egyesével vagy csoportosan is felvehetünk objektumokat az alábbi módszerek bármelyikével:
- Objektum listáról a
QR listához adásgombbal, lásd: Objektum lista. - Objektum űrlapról a
QR listához adásgombbal, lásd: Objektum űrlap. - A térképen egy vagy több objektum kijelölése után, a felső eszköztáron található gombbal, lásd: QR kód készítés a térképről.
QR kód PDF terület alapon
A térképről nem csak kiválasztással, hanem egy kiválasztott területen (például szektor vagy kerület) belüli összes objektumra is készíthetünk QR kód PDF-et, lásd: QR kód PDF terület alapon.
QR kódok maximális száma
A QR készítés listában legfeljebb 1000 objektum lehet, de ez már eléggé lassíthatja az alkalmazás működését. Ha tömegesen akar QR kódokat készíteni, javasoljuk az előző pontban írt terület alapú QR kód készítést.
QR kód PDF terület alapon¶
Ha a térképről egy területet kiválasztunk, akkor az azon belül lévő összes objektumra egyben elkészíthetjük a QR kódokat tartalmazó PDF-et. Például egy teljes szektor vagy kerület minden QR kódját előállíthatjuk így, amikor bevezetjük a QTA-t. A terület kijelölése után a térkép felső eszköztárán lévő gomb megnyomásával indíthatjuk el a QR készítést:
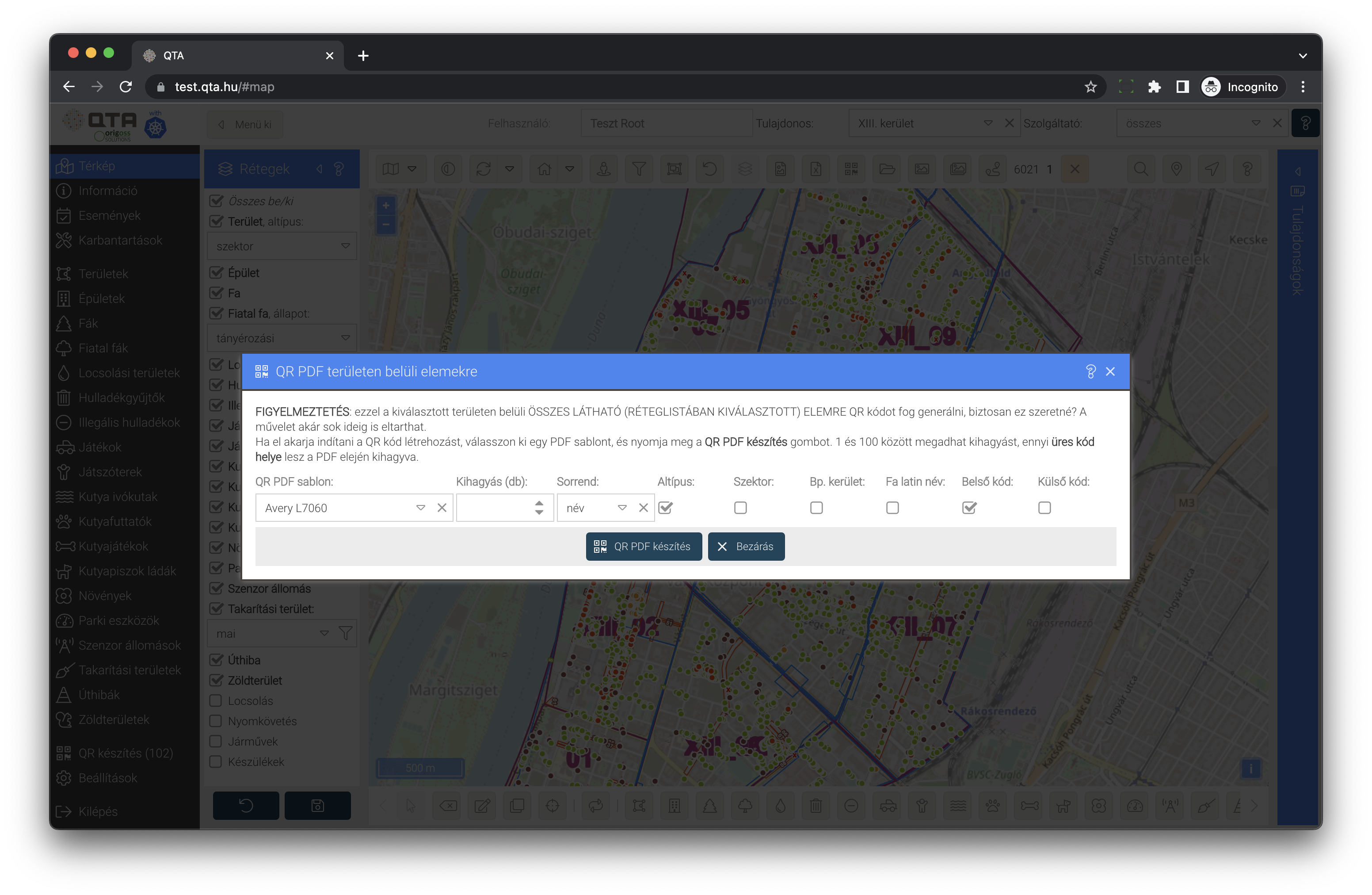
Az alábbi opciókat állíthatjuk be:
QR PDF sablon: előre beállított sablonok, különböző, kereskedelmi forgalomban kapható etikettekre. Ha más sablont szeretne, forduljon a QTA fejlesztőjéhez.Kihagyás (db): ha itt megad egy számot, ennyi QR kód helyét üresen hagyjuk a PDF elején, így gazdaságosan fel tudja használni a részben elhasznált etikett lapokat.Sorrend: az a sorrend, amiben a QR kódok a PDF-ben lesznek, például tömeges kihelyezés esetén praktikus lehet a cím szerinti rendezés, hogy az ugyanazon utcában lévők egymás után legyenek.Altípus: kerüljön-e a kódok alá szövegesen az altípus megnevezése; például fáknál a hosszú nevek miatt nem feltétlenül érdemes.Szektor: ha be van kapcsolva, akkor a szektor neve is szerepelni fog a QR kódon. Ha több szektorba is tartozik az objektum, akkor az első szektor neve lesz a QR kódon!Bp. kerület: ha be van kapcsolva, akkor a budapesti kerület száma is szerepelni fog a címkén.Fa latin név: fáknál kapcsoljuk be, ha a faj latin nevét szeretnénk látni a címkén.Belső kód: tartalmazza-e a PDF a belső QTA QR kódot (alapértelmezés: igen).Külső kód: tartalmazza-e a PDF a külső, a mobil alkalmazással történő leolvassal rögzített kódot (alapértelmezés: nem).
Végül a QR PDF készítés gombbal indíthatjuk el a PDF létrehozását, amit annak elkészülése után letölthetünk.
QR kódok maximális száma
A rendszerben korlátozzuk, hogy hány QR kód lehet egy PDF-ben, ez a korlát sablononként más-más lehet (az egy oldalra elférő QR kódok száma változik). Ha nem tudja az összes kódot egyben kinyomtatni, próbálja meg részekre bontani. Ehhez akár felrajzolhat ideiglenesen területeket a térképre, amit később törölhet.
QR kód PDF listából¶
A QR készítés listából a QR kódok PDF a lista alapján gombbal indíthatjuk el a lista alapú PDF generálást, lásd: QR készítés lista:
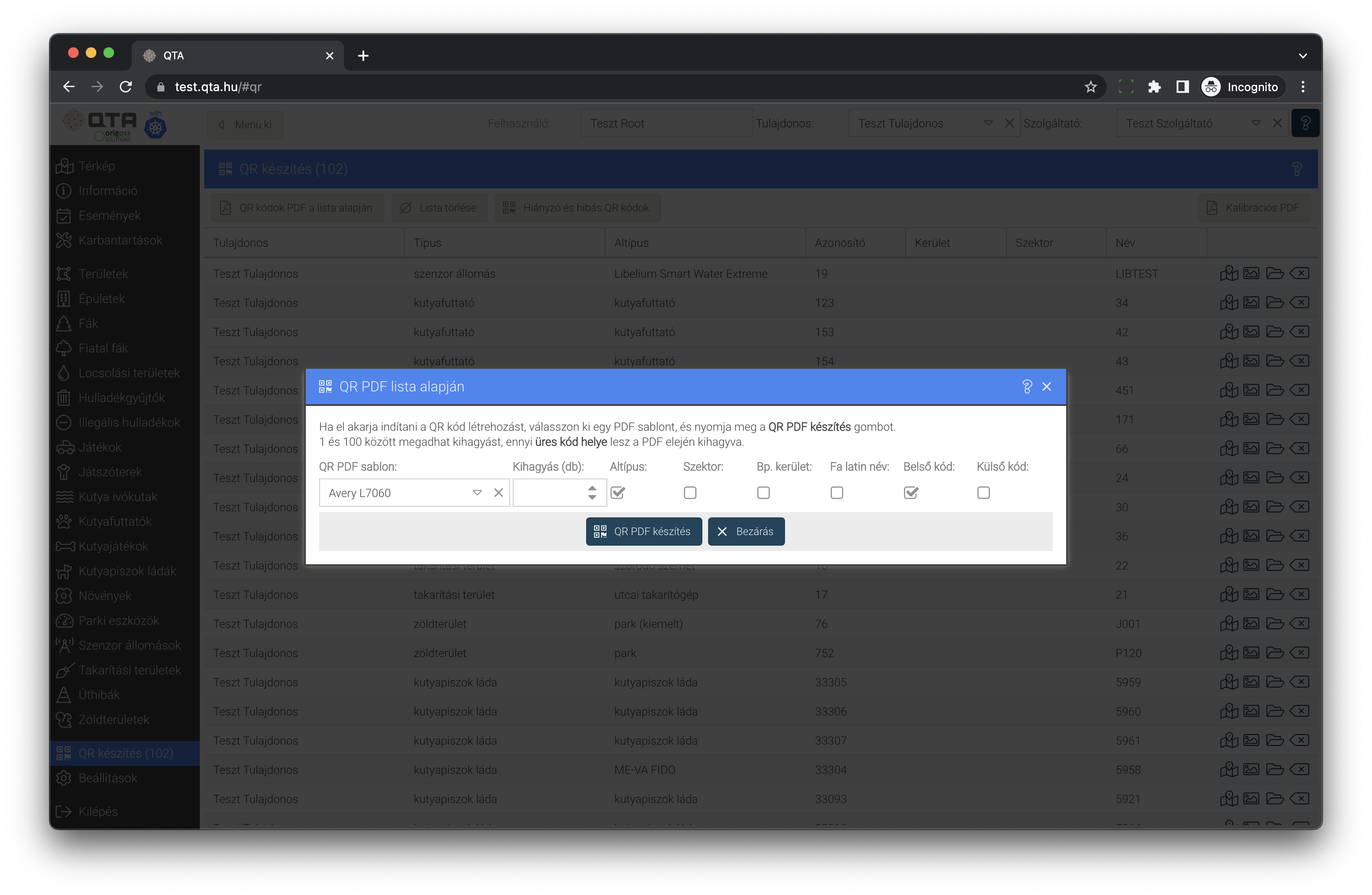
Az alábbi opciókat állíthatjuk be:
QR PDF sablon: előre beállított sablonok, különböző, kereskedelmi forgalomban kapható etikettekre. Ha más sablont szeretne, forduljon a QTA fejlesztőjéhez.Kihagyás (db): ha itt megad egy számot, ennyi QR kód helyét üresen hagyjuk a PDF elején, így gazdaságosan fel tudja használni a részben elhasznált etikett lapokat.Altípus: kerüljön-e a kódok alá szövegesen az altípus megnevezése; például fáknál a hosszú nevek miatt nem feltétlenül érdemes.Szektor: ha be van kapcsolva, akkor a szektor neve is szerepelni fog a QR kódon. Ha több szektorba is tartozik az objektum, akkor az első szektor neve lesz a QR kódon!Bp. kerület: ha be van kapcsolva, akkor a budapesti kerület száma is szerepelni fog a címkén.Fa latin név: fáknál kapcsoljuk be, ha a faj latin nevét szeretnénk látni a címkén.Belső kód: tartalmazza-e a PDF a belső QTA QR kódot (alapértelmezés: igen).Külső kód: tartalmazza-e a PDF a külső, a mobil alkalmazással történő leolvassal rögzített kódot (alapértelmezés: nem).
QR kódok sorrendje
A PDF-ben a sorrend a listában látható sorrend lesz, ezt átrendezhetjük, lásd: QR készítés lista.
Végül a QR PDF készítés gombbal indíthatjuk el a PDF létrehozását, amit annak elkészülése után letölthetünk.
QR kódok maximális száma
A rendszerben korlátozzuk, hogy hány QR kód lehet egy PDF-ben, ez a korlát sablononként más-más lehet (az egy oldalra elférő QR kódok száma változik). Ha nem tudja az összes kódot egyben kinyomtatni, próbálja meg részekre bontani. Ehhez akár felrajzolhat ideiglenesen területeket a térképre, amit később törölhet.
QR kód hiányok, hibák kezelése¶
A QTA segíti a hiányzó, hibás QR kódok bejelentését, pótlását az alábbiak szerint.
Minden objektumhoz fel lehet venni egy olyan bejelentést, aminek a típusa QR kód hiány, hiba. Ettől az objektum bejelentett állapotúra változik, és a térképen figyelmezhető háromszög jelenik meg (pontszerűeknél az ikonja elett, területeknél a középpontban.). Több módon jöhet létre ilyen bejelentés:
- Új objektum létrehozásakor, ha a típusa ezt indokolja, automatikusan létrejön ez a bejelentés. Ez azért van, mert az új objektumoknak még nem lehet kihelyezve QR kódja, hiszen csak most jött létre az azonosítója, amiből a kódot generálni lehet.
- Az asztali alkalmazásból felvehetünk egy ilyen típusú bejelentést, lásd: Objektum eseményei, például ha a QTA-tól független forrásból értesültünk a problémáról.
- A mobil alkalmazásban, ha térképről választanak objektumot, az alkalmazás felajánlja, hogy automatikusan létrehozza a bejelentést a QR kód hibáról (feltétezhető, de nem biztos, hogy a QR kód hiba vagy hiány miatt használták a térképet kiválasztásra). Lásd: Objektumok és kiválasztás.
- A mobil alkalmazás lehetővé teszi közvetlenül bejelentések megtételét, lásd: Egyéb esemény.
Hogyan tűnnek el a QR kód hibák? Részben automatikusan, részben manuális adatfelvitellel:
-
Ha bármikor sikeresen leolvasásra kerül egy QR kód, akkor automatikusan érvényét veszti minden korábbi QR kód hiba bejelentés. Ha sikerült a leolvasás, akkor értelemszerűen ott van és leolvasható a kód. Ezzel a bejelentések jelentős része automatikusan eltűnik, ha már nem indokolt.
-
Az asztali alkalmazásból kikereshetjük az ilyen bejelentéseket, és inaktiválhatjuk azokat, lásd: Esemény lista és Objektum eseményei.
-
A térképen kijelölt egy vagy több objektum QR hiba bejelentéseit inaktiválni tudjuk egy lépésben, lásd: Tömeges szerkesztés a térképről.
Az alkalmazásból két helyről is elérhetjük a QR kód hibákat, hiányokat kezel ablakot:
- Az Információ - Áttekintés oldalon a
QR hibás objektumokgombbal. - A QR készítés felett lévő
Hiányzó és hibás QR kódokmegnyomásával.
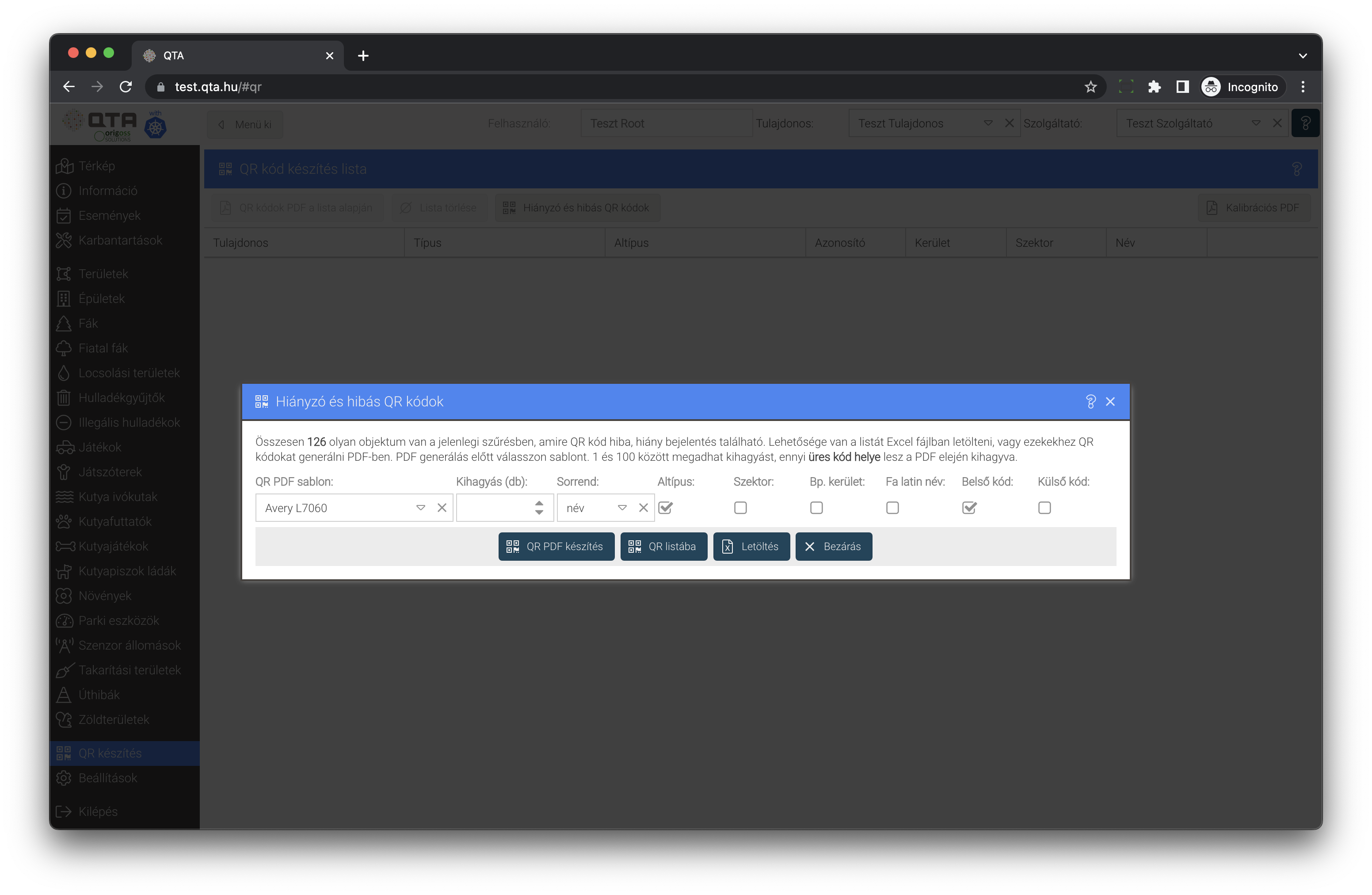
Az alábbi opciókat állíthatjuk be:
QR PDF sablon: előre beállított sablonok, különböző, kereskedelmi forgalomban kapható etikettekre. Ha más sablont szeretne, forduljon a QTA fejlesztőjéhez.Kihagyás (db): ha itt megad egy számot, ennyi QR kód helyét üresen hagyjuk a PDF elején, így gazdaságosan fel tudja használni a részben elhasznált etikett lapokat.Sorrend: az a sorrend, amiben a QR kódok a PDF-ben lesznek, például tömeges kihelyezés esetén praktikus lehet a cím szerinti rendezés, hogy az ugyanazon utcában lévők egymás után legyenek.Altípus: kerüljön-e a kódok alá szövegesen az altípus megnevezése; például fáknál a hosszú nevek miatt nem feltétlenül érdemes.Szektor: ha be van kapcsolva, akkor a szektor neve is szerepelni fog a QR kódon. Ha több szektorba is tartozik az objektum, akkor az első szektor neve lesz a QR kódon!Bp. kerület: ha be van kapcsolva, akkor a budapesti kerület száma is szerepelni fog a címkén.Fa latin név: fáknál kapcsoljuk be, ha a faj latin nevét szeretnénk látni a címkén.Belső kód: tartalmazza-e a PDF a belső QTA QR kódot (alapértelmezés: igen).Külső kód: tartalmazza-e a PDF a külső, a mobil alkalmazással történő leolvassal rögzített kódot (alapértelmezés: nem).
Végül a QR PDF készítés gombbal indíthatjuk el a PDF létrehozását, amit annak elkészülése után letölthetünk.
A QR listába gomb megnyomására az összes QR kód hibás objektum bekerül a QR készítés listába, ahol rendezhetjük, válogathatjuk ezeket, lásd: QR készítés.
QR kódok maximális száma
A rendszerben korlátozzuk, hogy hány QR kód lehet egy PDF-ben, ez a korlát sablononként más-más lehet (az egy oldalra elférő QR kódok száma változik). Ha nem tudja az összes kódot egyben kinyomtatni, próbálja meg részekre bontani. Ehhez akár felrajzolhat ideiglenesen területeket a térképre, amit később törölhet.
Nyomtató kalibrálás¶
A QR kódok nyomtatására szolgáló etikettek mérete, egymáshoz való közelségük miatt a QR készítési sablonokat precízen, milliméter pontossággal állítottuk össze. A különböző nyomtatók azonban nem tökéletesen pontosan, a modelltől, a papír típusától stb. függően milliméteres eltérések is lehetnek, ami általában nem probléma, de a QR kódok nyomtatásánál igen.
Ezért a QTA egy egyszerű módszert biztosít a nyomtató kalibrálására, vagy olyan beállításra, ami kiküszöböli a nyomtatók eltéréseit anélkül, hogy a nyomtatón bármit is állítani kellene.
Ehhez a QR készítés lista jobb felső sarkában lévő Kalibrációs PDF gombbal töltsük le és nyomtassuk ki a két oldalas PDF kalibrációs dokumentumot.
Kövessük a dokumentumban szereplő instrukciókat, és a végeredményt állítsuk be, lásd: Profil.
Nyomtató csere
A kalibrációt újra el kell végezni, ha másik nyomtatóra váltunk.