Asztali - térkép alapok¶
A térkép áttekintése¶
Megjegyzés
A következő részekben a térkép használatának alapjait mutatjuk be, az objektumokra vonatkozó további funkciókat lásd: Térkép objektumok.
A térkép a QTA egyik legfontosabb és legösszetettebb felhasználói felülete, a főmenüből a Térkép megnyomásával érhető el, és az alkalmazás indulásakor ez a kezdő képernyő is. A térképen láthatók az üzemeltetett és karbantartott objektumok, továbbá az ezeket térben csoportosító területek (kerület, szektor, választókerület stb.).
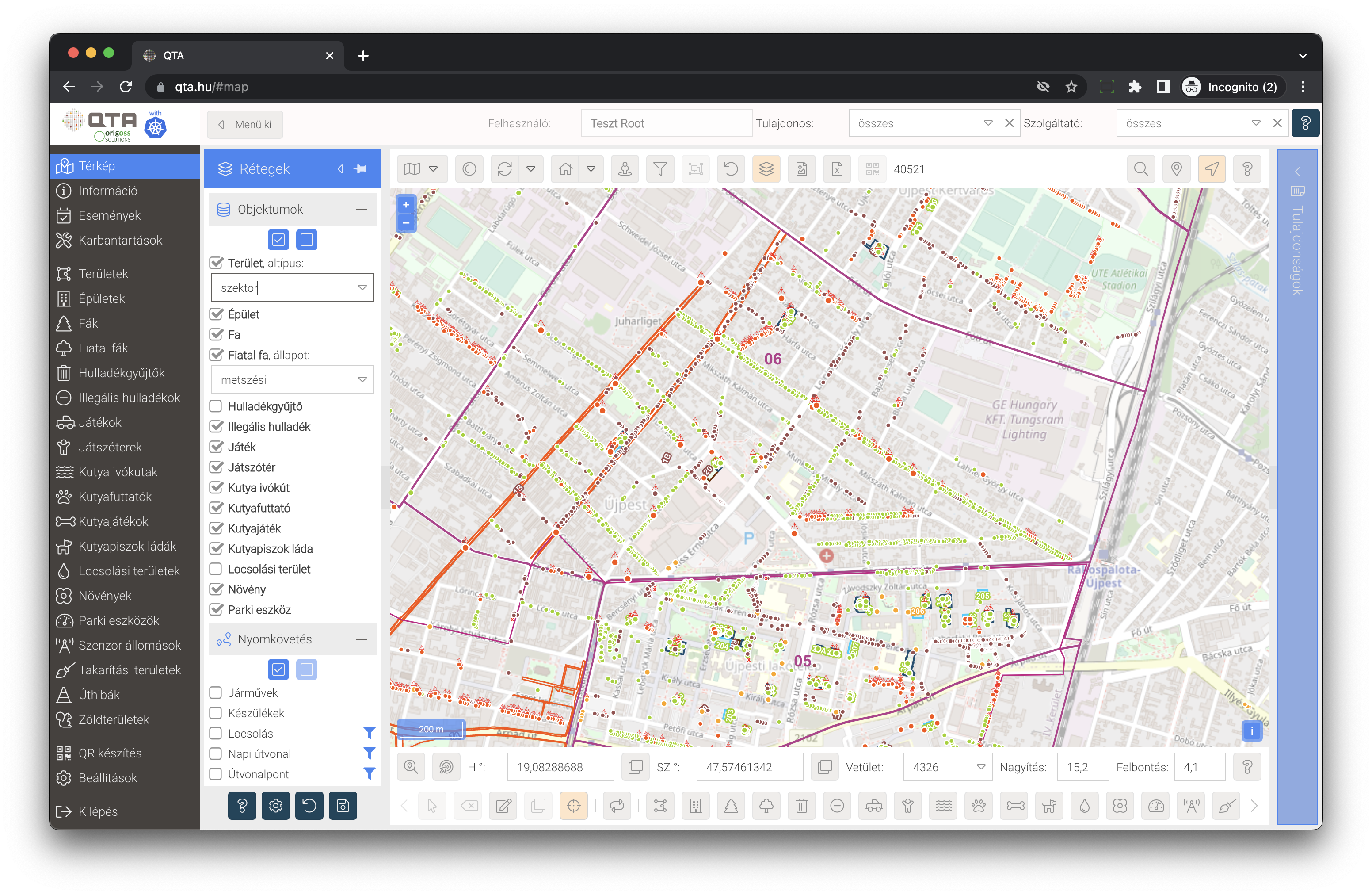
A térképen navigálni, keresni, mozogni, szűrni lehet, illetve megfelelő jogosultság esetén objektumokat létrehozni, szerkeszteni és törölni is. A felső eszköztáron megjelenő szám mutatja, hogy összesen hány objektum van a térképen, ez változik a rétegek beállításakor, illetve a szűrések során, és mindig az aktuális darabszámot jelzi.
A térképen a térinformatikai megoldásokból ismert rétegeken jelennek meg az objektumok. A rétegek a térképen egymásra helyezve jelennek meg, minden réteg egy-egy objektum típust jelenít meg. A gyakorlatban, különösen sok réteg és objektum esetén sokszor érdemes kikapcsolni azokat a rétegeket, amikkel éppen nem dolgozunk, lásd: Rétegek a térképen.
A térkép frissítése¶
A térképen megjelenített adatok megváltozhatnak a legutóbbi betöltés óta, például üzemeltetnek objektumokat, amitől megváltozik azok színe. Ha a legfrissebb állapotot akarjuk megjeleníteni, nyomjuk meg a térkép feletti eszköztáron a gombot.
Automatikus frissítés
Be lehet állítani automatikus frissítést, ha azt akarjuk, hogy bizonyos időközönként frissüljön a térkép, lásd: Térkép frissítési beállítások.
A térkép testreszabása¶
A térkép használatához érdemes elvégezni néhány kezdeti beállítást, testreszabást. Ezek nagy részét a munka során is folyamatosan állíthatjuk, attól függően, hogy éppen milyen feladatot akarunk elvégezni. A QTA mindig elmenti az utolsó állapotot, vagy saját magunk menthetünk el egy-egy beállítást, így legközelebb úgy tudjuk folytatni a munkát, ahogy abbahagytuk.
Alaptérkép¶
A térkép feletti eszköztáron található gomb megnyomásával alaptérképet választhatunk. Az alaptérkép az objektum mögötti hátteret biztosítja, utcatérképek és műholdas térképen is választhatók, amelyek megkönnyítik az eligazodást. Az alaptérkép választást az alkalmazás elmenti.
Alaptérkép áttetszősége¶
Az alaptérképen eltérőek, és a jó láthatóság miatt érdemes ezek áttetszőségét beállítani, vagyis halványítani vagy erősíteni az alaptérképet. Ezt a felső eszköztáron lévő gombbal tehetjük meg, ezt a beállítást is menti a rendszer.
Műholdas alaptérképek
A műholdas alaptérképek jellemzően sötétebbek, így ezek használatakor javasolt halványítani.
Rétegek a térképen¶
A térképen elérhető rétegeket a bal oldalon található Rétegek panel kinyitásával állíthatjuk be. A panelt a fejlécére kattintva lehet megjeleníteni és elrejteni. Kapcsoljuk ki- és be a kívánt rétegeket, illetve állítsuk be a többi opciót. A térkép azonnal frissül a beállításoknak megfelelően.
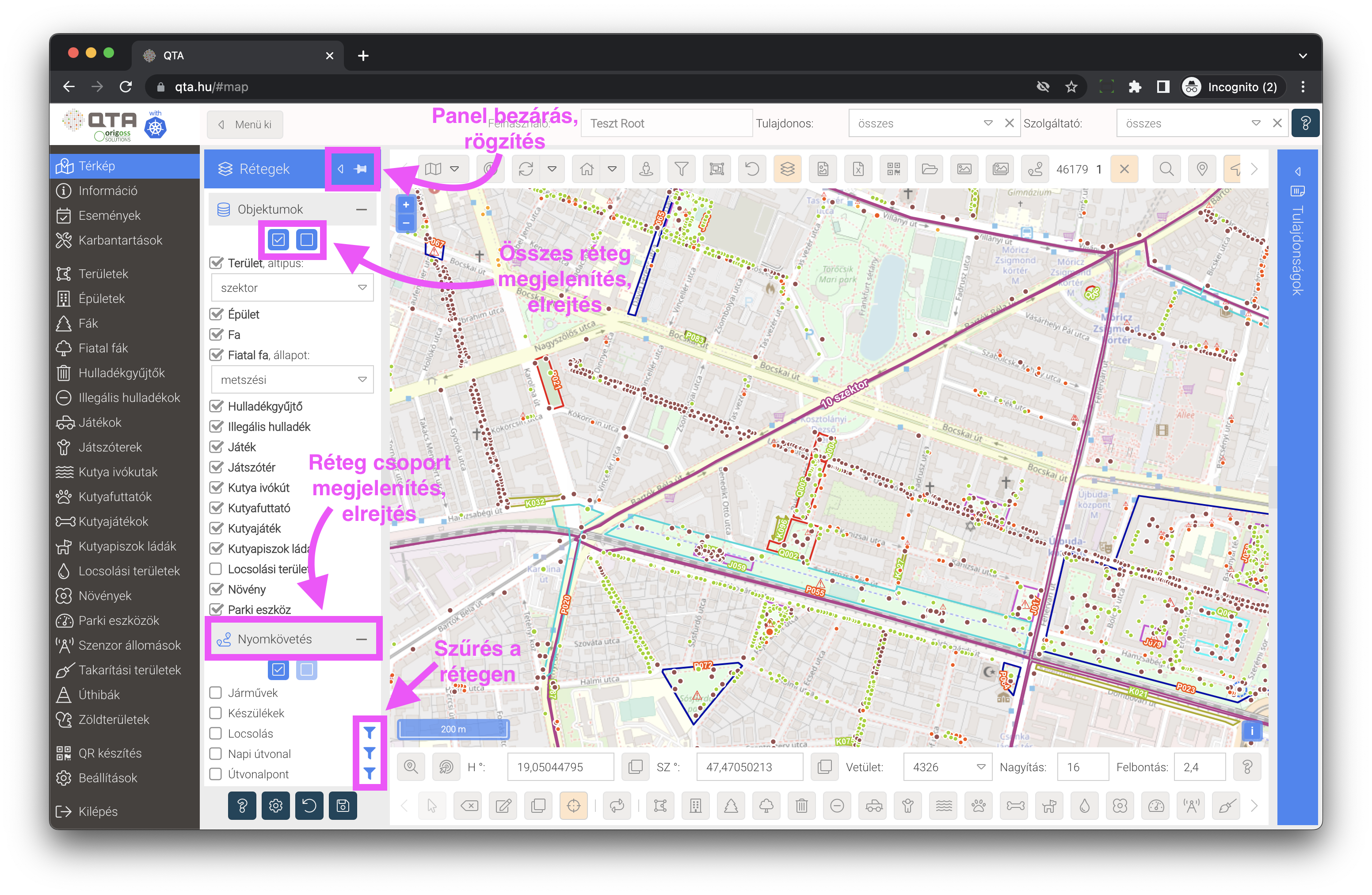
Ezen a panelen több fajta beállítást tudunk elvégezni. A beállításokat el is menthetjük, ha azt szeretnénk, ha a legközelebbi belépéskor visszatöltődjenek. A mentés és visszatöltés kiterjed a bekapcsolt rétegekre, a réteg csoportok nyitott / zárt állapotára, a rétegen belüli beállításokra (például terület altípus, locsolási terület altípus vagy fiatal fa állapot nézet), illetve arra is, hogy a panel nyitott állapotban rögzítettük-e. A réteg beállítások mentéséhez nyomjuk meg a réteg panel alján található gombot. Ha vissza akarjuk állítani a legutóbbi mentett réteg beállításokat, akkor azt a gombbal tehetjük meg, ami nem csak a réteg panelről, hanem a térkép feletti eszköztárról is elérhető.
A Rétegek panelt a fejlécére kattintva nyithatjuk ki, és ugyanígy, vagy a gombbal tudjuk bezárni. Ha a panelt mindig nyitva szeretnénk tartani, kinyitás után kattintsunk a fejlécében található gombra. A gomb kinézete megváltozik, jelzi, hogy a panelt rögzítettük.
A panelen a felhasználó beállításaitól függően több réteg csoport jelenhet meg. Ezeket a fejlécükre kattintva lehet kinyitni és bezárni. Minden réteg csoport elején található egy és egy :fontawesome-thin-check-square:{: .qta-obluerange } gomb, ezekkel minden, réteg csoporton belüli réteget egyszerre lehet ki- és bekapcsolni.
Egyes rétegekről közvetlenül megjeleníthetjük a térképi szűrést, lásd: Térképi szűrés adatok alapján. A réteg neve mellett lévő (van aktív szűrés) vagy (nincs aktív szűrés) gombbal jelenik meg a szűrő feltételek űrlapja, a megfelelő lapra ugorva.
Réteg beállítás mentése és visszaállítása
A rétegek beállítását nem menti automatikusan a rendszer, mert sokszor előfordul, hogy csak ideiglenesen akarunk rétegeket elrejteni, megjeleníteni. A mentéshez használjuk a réteg panel alján található gombot. Ha módosítások után vissza akarjuk állítani a mentett állapotot, ezt a gombbal tetejük meg.
Réteg láthatóság állapota és visszaállítás a térkép feletti eszköztárról
A térkép feletti eszköztáron lévő gomb színe megváltozik, ha vannak elrejtett rétegek. Ilyenkor egyszerűen kattintsunk erre a gombra, ha megint minden réteget látni szeretnénk, ha pedig a mentett rétegeket akarjuk visszaállítani, akkor a gombot használjuk ugyanitt. Ha megjelenítünk minden réteget, akkor ez a beállítás nem mentődik el automatikusan, csak külön mentésre:
A réteg panel alján található gombbal további térkép és réteg beállításokat adhatunk meg, lásd: Térkép és réteg beállítások.
Térkép és réteg beállítások¶
A réteg panel (lásd: Rétegek a térképen) alján található gombbal a térkép működését, tartalmát és kinézetét tudjuk beállítani, testreszabni.
A beállításokat a Mentés gommbal tudjuk elmenteni. A változtatásoktól függően szükséges lehet az alkalmazás újratöltése, erről kapunk üzenetet és az újratöltést el is tudjuk indítani.
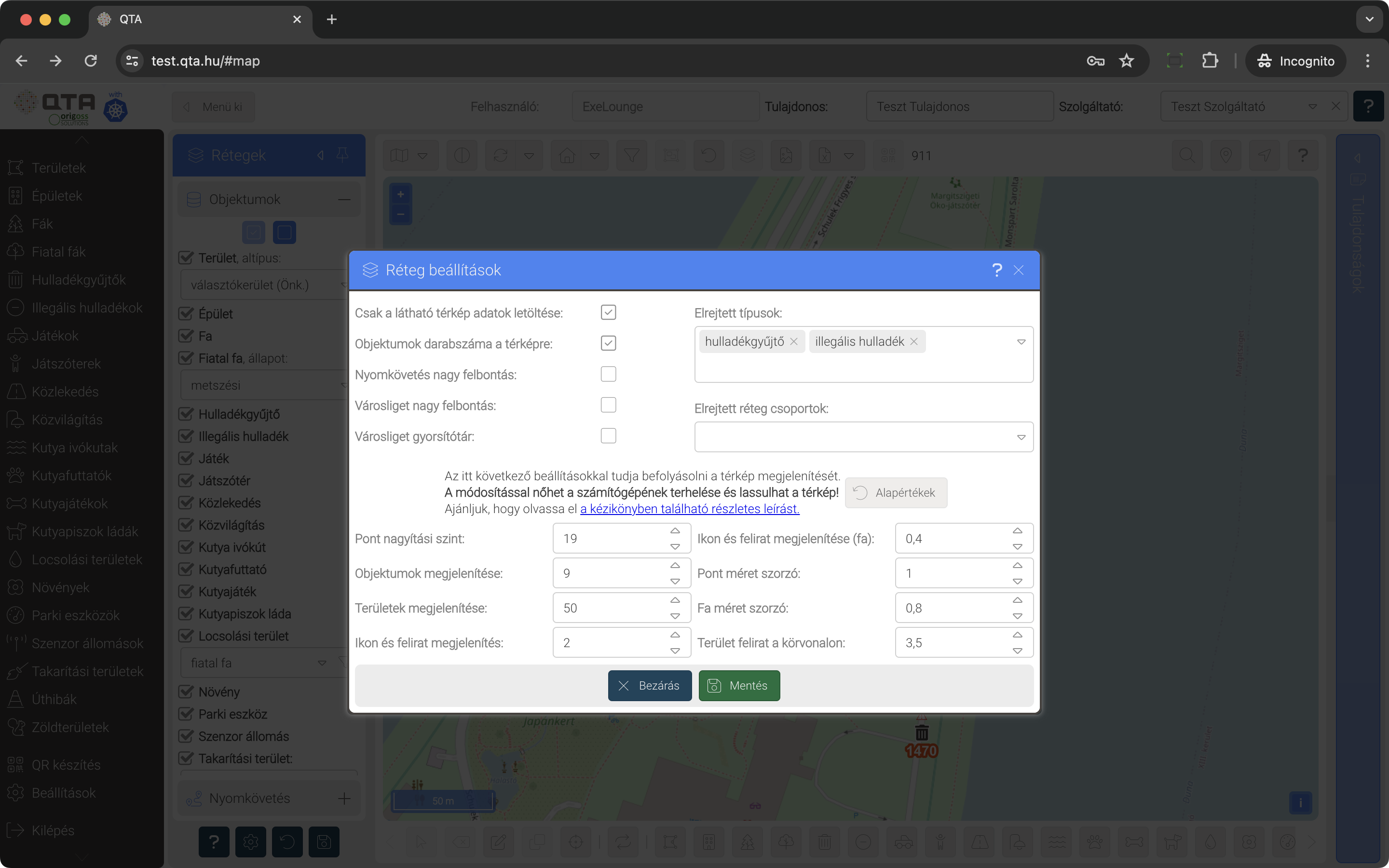
-
Csak a látható térkép adatok letöltése: ha sok (tízezres nagyságrendű) objektummal dolgozunk, előfordulhat, hogy lelassul az asztali alkalmazás, mert alapértelmezésben minden objektumot betölt a térképre. Ha ezt az opciót bekapcsoljuk, akkor mindig csak azokat tölti be, amik éppen látszanak a térképen. Ennek van hátránya is, lassabb lehet a keresés stb., csak akkor állítsuk be, ha túlságosan lassúnak érezzük a térkép működését. -
Objektumok darabszáma a térképre: alapértelmezésben a térkép felül megjeleníti, hogy hány objektum van összesen a térképen, minden aktuális réteg beállítás és szűrés figyelembe vételével. Extrém sok (több tízezer) objektum esetén ez is lassulást okozhat. Ha kikapcsoljuk ezt, akkor nem jelenik meg a térképen a darabszám. Csak jelentős lassulás esetén javasolt kikapcsolni. -
Nagy felbontás: egy vagy több rétegnél megjelenhet az a beállítás, amit ha bekapcsolunk, akkor az adott rétek jobb minőségben, nagyobb felbontásban jelenik meg a térképen. A nagyobb felbontással járó jobb képminőség lassabb megjelenítést és nagyobb hálózati adatforgalmat okozhat. -
Elrejtett típusok: ha a felhasználó nem dolgozik minden objektum típussal, ami a tulajdonos vagy szolgáltató részére rendelkezésre áll, érdemes ezeket elrejteni, hogy ne látszódjanak felesleges a menüben, a térképen és más helyeken. A beállítás érvényesítéséhez újra kell tölteni az alkalmazást, vagy ki- és belépni. Az így elrejtett típusok teljesen eltűnnek. Ha nem ezt szeretnénk, hanem elég, ha a térképen kapcsolunk ki objektum típusokat, akkor ezt is megtehetjük, lásd: Rétegek a térképen.
!!! warning "Alapértelmezések visszaállítása
Az következő paraméterek megváltoztatása után lehetőségünk van a gyári beállítások visszaállítására. Ehhez használjuk alul az Alapértékek gombot. Ebben az esetben is meg kell nyomni a Mentés gombot a mentéshez!
Felbontás értékek
Az itt következő beállítások döntő többségénel a térkép felbontását kell megadni, ami határként szolgál, vagyis ez alatt és e fölött máshogy jelennek meg a térképi elemek. Ez a felbontás érték a térkép nagyítási szintjétől függ, és azt fejezi ki, hogy a képernyőn egy pixel (képpont) a valóságban hány méternek felel meg. Ezt az értéket a térképről könnyen le tudjuk olvasni, lásd Koordináták, címek, a koordináta panelen a Felbontás mezőben olvashatjuk le.
-
Pont nagyítási szint: az a nagyítási szint, amit a térkép alapértelmezett nagyításnak használ például objektumok keresésénél, térképre ugrásnál. A nagyobb szám nagyobb belenagyítást jelent. Értéke 1 és 23 között lehet, javasolt (alapértelmezett) beállítás: 19. Ez a beállítás nem felbontás, hanem nagyítás alapú! -
Objektumok megjelenítése: az a felbontás, ahol a térkép már nem jeleníti meg az objektumokat. Minél nagyobb ez a szám, annál távolabbra kinagyítva is megjelennek az objektumok. Sok objektum esetén a nagy érték lassíthatja a megjelenítést, a számítógép teljesítményétől függően. Értéke 0 és 255 között lehet, 0 esetén egyáltalán nem jelenik meg objektum; javasolt (alapértelmezett) beállítás: 9. -
Területek megjelenítése): lásd előző pont, de ez csak a terület típusú objektumokra vonatkozik. Javasolt (alapértelmezett) beállítás: 50. -
Ikon és felirat megjelenítés: az a felbontás, ahol a pontszerű objektumok már nem pontként, hanem ikon és felirat formájában jelennek meg. Minél nagyobb az érték, annál távolabbról nézve is ikon és felirat jelenik meg, és nem pont. Sok objektum esetén a nagy érték lassíthatja a megjelenítést, a számítógép teljesítményétől függően. Értéke 0 és 255 között lehet, 0 esetén mindig pont marad; javasolt (alapértelmezett) beállítás: 2. -
Ikon és felirat megjelenítés (fa): lásd előző pont, de ez csak a fa típusú objektumokra vonatkozik. Javasolt (alapértelmezett) beállítás: 0,4. -
Pont méret tényező: egy szorzó, amivel befolyásolni lehet a pontok méretét, amikor a térken még nem ikonként és feliratként jelennek meg az objektumok. Értéke 0-nál nagyobb, és 10-nél kisebb lehet, javasolt (alapértelmezett) beállítás: 1, ha kicsinek látja a pontokat, akkor 1-nél nagyobb értéket adjon meg. -
Fa méret tényező: egy szorzó, amivel a többi pontszerű objektumhoz képes a fiatal fák és fák méreteit lehet korrigálni (mivel ezek sokszor sűrűbben vannak, mint a többi pontszerű objektum). Értéke 0-nál nagyobb, és legfeljebb 1 lehet, javasolt (alapértelmezett) beállítás: 0,8. -
Terület felirat a körvonalon: a területek felirata távolról nézve a sokszög közepén, nagyban látható; belenagyítva pedig az itt megadott felbontástól pedig a sokszög körvonalán jelenik meg. Ha kisebb az érték, akkor jobban be kell nagyítani a térképet, hogy a név átkerüljön a vonalra. Értéke 0 és 255 között lehet, 0 esetén mindig középen lesz a felirat; javasolt (alapértelmezett) beállítás: 3,5.
Mentett térképi területek¶
Ha beállítottunk egy térkép részletet mozgással és nagyítással, akkor lehetőségünk van elmenteni a beállított területet. Ez a beállított forgatást (lásd Térkép forgatása) is menti, a felhasználóra vonatkozóan.
Több lehetőségünk is van, ezeket a felső eszköztáron található menüből érhetjük el:
- A
Mentés...parancsokkal menthetjük el a beállításokat, vagy saját részünkre (felhasználó), vagy, ha erre van jogosultságunk, a tulajdonos vagy szolgáltató részére. - Az
Ugrás...lehetőségekkel állhatunk rá a térképen a kiválasztott, mentett területre, például a tulajdonos alapértelmezett területére.
A legfontosabb beállítás a felhasználó saját mentett területe, mert a rendszerbe való belépéskor térkép mindig ide fog ugrani.
A Nagyítás mindenre használatával a térkép úgy fog nagyítani, hogy minden, az aktuális beállításoknak megfelelő objektum látszódjon rajta. Ezt bármikor használhatjuk, nem csak ahhoz, hogy meghatározzuk a mentendő területet.
Követés
Ebben a menüben található egy Követés kapcsoló, aminek a beállítását szintén menti a rendszer. Ennek akkor van jelentősége, amikor tulajdonost vagy szolgáltató váltunk. Ha be van kapcsolva, akkor váltáskor a térkép az új tulajdonos vagy szolgáltató területére ugrik. Ha ki van kapcsolva, akkor nem történik navigáció.
Nyilvános térkép
Az itt beállított tulajdonos és szolgáltató részére mentett területekre fog pozicionálni a nyilvános térkép, ha paraméterezve indítjuk el, lásd: Nyilvános térkép - Paraméterezés.
Térkép frissítési beállítások¶
A térkép frissítését végző, felső eszköztáron található gomb jobb oldalán lévő lefelé mutató nyíllal megnyithatunk egy menüt. Itt lehet beállítani, hogy frissüljön-e automatikusan a térkép. Válasszuk ki a kívánt időszakot, és azt is megadhatjuk, hogy melyik rétegeket szeretnénk automatikusan frissíteni, akár mindegyiket. A beállítást a rendszer elmenti.
Térkép frissítés
Az itt megadott automatikus frissítés nem hajtódik végre, ha az asztali alkalmazás ablak nem aktív.
Általános frissítési beállítások
Nem csak a térkép automatikus frissítését lehet beállítani, hanem több más adatét is, lásd: Profil. Az általános frissítés beállításával a térkép is frissül, ezért fontos, hogy ha ott beállítunk valamit, akkor itt a térképen kapcsoljuk ki, mert különben a szükségesnél többször fog frissülni a térkép..
Navigáció a térképen¶
A térképen való mozgás, keresés, navigáció gyakori feladat, és fontos, hogy gyors és kényelmes legyen. A QTA térképe a hasonló online térképekhez hasonló, de a céloknak megfelelően kibővített lehetőségeket biztosít minderre. Összefoglalóan navigációnak nevezzük ezeket.
Mozgás és nagyítás a térképen¶
A térkép mozgatásához kattintson a térképen valahová, és kattintás közben húzza a térképet a kívánt irányba. A nagyítás és kicsinyítés segít abban, hogy közeli részleteket vagy inkább áttekintő képet mutasson a térkép. Nagyítani és kicsinyíteni több módon lehet, mindegyik esetben a térképen kell állnia az egér mutatónak:
- Ha az egere támogatja a görgetést, akkor a görgetőgomb két irányú mozgatásával nagyíthat és kicsinyíthet.
- Ha számítógépéhez tartozik tapilap (touchpad), vagy érintőképernyőt használ, akkor a mobil telefonoknál megszokott nagyítási módszert is használhatja (két ujj közelítése / távolítása).
- A térkép bal oldalán található nagyít, és a gomb kicsinyít.
- Ha egy adott területet akar felnagyítani, akkor a
SHIFTgomb nyomva tartása közben kattintson a térképen, és tartsa úgy, majd rajzoljon egy téglalapot a kívánt területre, végül a kattintás felengedésével megtörténik a nagyítás.
Térkép forgatása¶
A térkép alapértelmezésben észak-déli tájolású, de lehetőségünk van tetszőleges irányba elforgatni. Ehhez az ALT és a SHIFT gombokat egyszerre nyomjuk meg és tartsuk is nyomva; eközben kattintsunk a térképen, és az egér felengedése nélkül húzzuk, forgassuk a kívánt irányba. Ha végeztünk, engedjük fel a gombokat és az egeret is.
Ha a térkép nem az alapértelmezett É-D tájolású, a jobb felső sarokban megjelenik egy nyíl, ami mindig mutatja az aktuális tájolást. Az É-D tájolást visszaállításához kattintsunk erre a nyílra a jobb felső sarokba!.
Forgatás mentése
A beállított forgatást el is tudja menteni, hogy a következő belépéskor is megmaradjon, lásd: Mentett térképi területek.
Nyilvános térkép megnyitása¶
A térkép felső eszköztárán található gombbal megnyithatjuk egy külön ablakban a nyilvános térképet, lásd: Nyilvános térkép. A nyilvános térkép a kiválasztott tulajdonos és szolgáltató objektumaira szűrve jelenik meg.
Objektum keresése a térképen¶
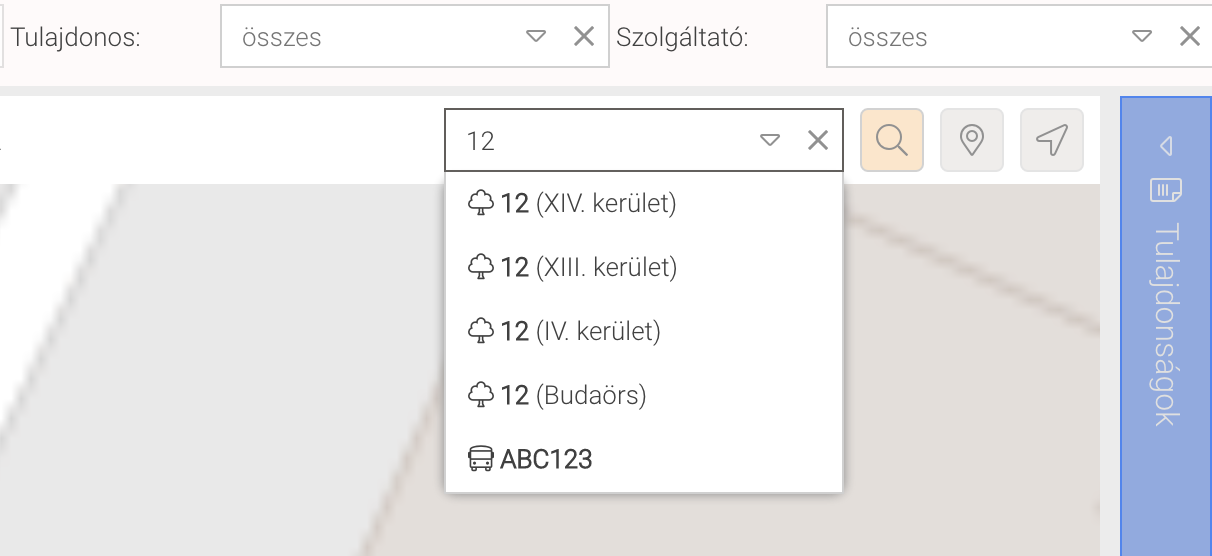 A térképen lévő objektumok közül könnyen kereshet név alapján, ez egy gyakran használt navigáció, hiszen a térképen sok objektum lehet, és általában nem is látszik az összes. A térkép feletti eszköztáron lévő gomb megnyomásával megjelenik a név kereső mező, amit ugyanezzel a gombbal tud ismét elrejteni.
A térképen lévő objektumok közül könnyen kereshet név alapján, ez egy gyakran használt navigáció, hiszen a térképen sok objektum lehet, és általában nem is látszik az összes. A térkép feletti eszköztáron lévő gomb megnyomásával megjelenik a név kereső mező, amit ugyanezzel a gombbal tud ismét elrejteni.
Írja be a keresendő objektum nevét. Ha egyetlen találat van, akkor a térkép azonnal ráugrik. Ha több lehetőség van, akkor egy lenyitható listából lehet választani, és a kiválasztottra ugrik. A keresés eredménye nem törlődik, ha lezárja a keresőt, csak akkor, ha a kereső mező jobb oldalán lévő gomb megnyomásával törli azt, vagy új keresést indít.
Cím keresés¶
A cím vagy hely keresés a máshol is megszokott módon utcai címeket, helyeket keres a térképen. A felső eszköztár jobb oldalán a gombbal tudja a cím keresőt megjeleníteni vagy elrejteni. A találati listában válasszon ki valamit, a térkép az adott helyre ugrik, és egy piros jelölővel jelzi a pontos helyet. A keresés eredmény új kereséskor vagy a kereső lezárásakor törlődik.
Helymeghatározás¶
Ha böngészőjében engedélyezi ezt, a térképet jelenlegi tartózkodási helyére navigálhatja, ez elsősorban terepen történő munkavégzés esetén hasznos. A felső eszköztár jobb oldalán található gomb megnyomásával kezdődik a helymeghatározás, a térképen egy piros jelölő fogja mutatni az aktuális helyet. A jelölőt eltünteni a gomb ismételt lenyomásával lehet.
Térképi szűrés adatok alapján¶
A térképen adatok, mint feltételek alapján összetett szűréseket lehet elvégezni. Ez mindig a térképen éppen látható rétegekre vonatkozik, a megjelenített objektumokat szűri, például adott állapotú vagy altípusú objektumok. A szűrési feltételeket egy külön ablakban kell megadni, amit a térkép felső eszköztárán lévő gombbal érhetünk el.
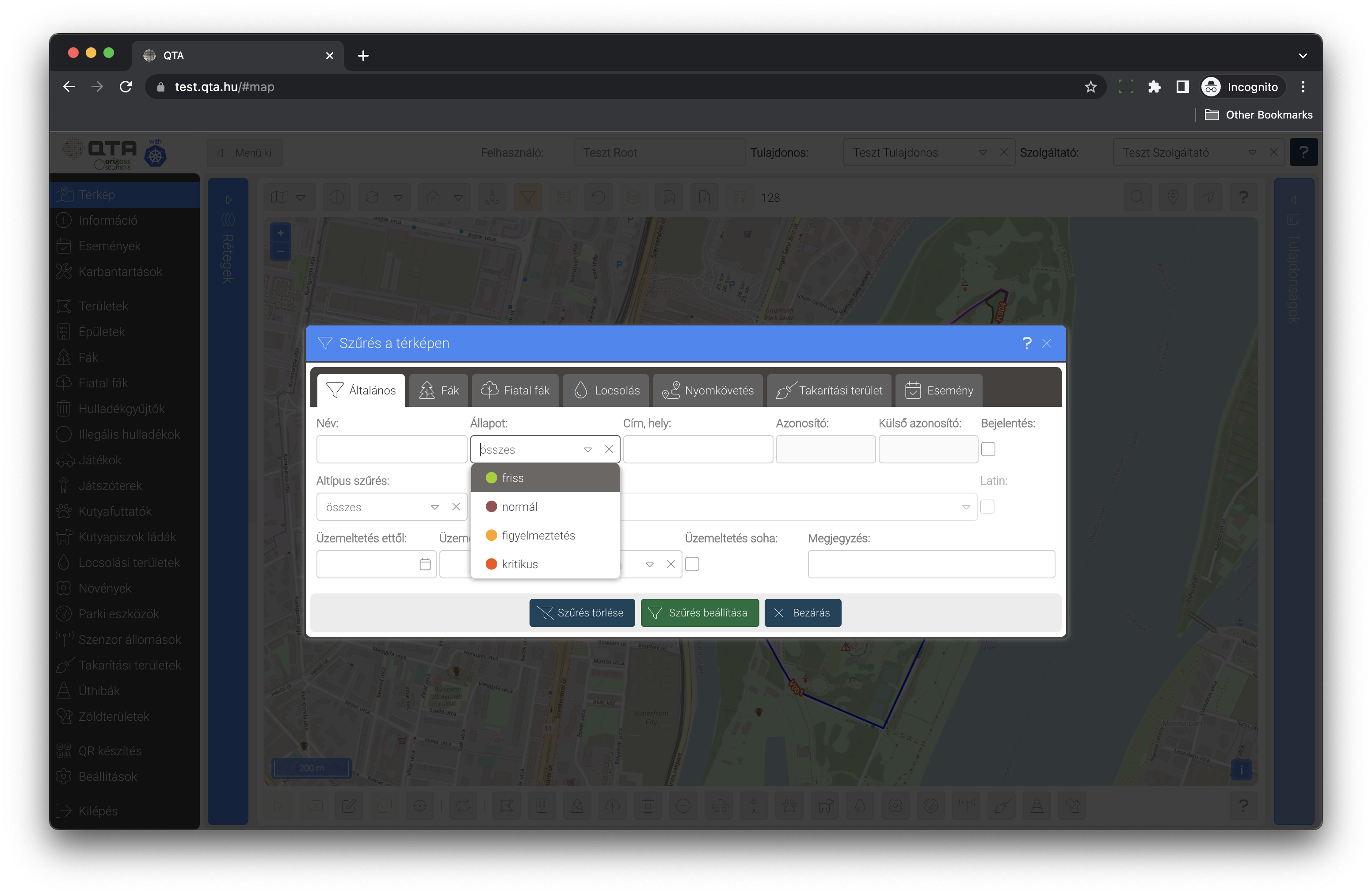
A megjelenő ablak több lapot tartalmazhat attól függően, milyen rétegek érhetők el. Adja meg a kívánt feltételeket, majd nyomja meg a Szűrés beállítása gombot. A térképről eltűnik minden olyan objektum, ami nem felel meg valamelyik megadott feltételnek. A térkép megpróbál úgy pozicionálni, hogy minden, a szűrésnek megfelelő objektum látszódjon.
Esemény alapú szűrés
A térképen lehetséges esemény alapú szűrést beállítani, például karbantartás kérések vagy bejelentések objektumaira szűrni. Ha be van állítva ilyen, akkor az Esemény lapon megnézhetjük, milyen típusú objektumokra van aktív esemény alapú szűrést. Ezt a fajta szűrést itt nem lehet módosítani, csak törölni.
Mikor nem tud a térkép a szűrés után pozicionálni?
A felhasználó beállíthatja úgy a térképet, hogy az ne töltse le előre az összes objektum adatát, csak azokét, amelyek éppen látszanak a térképen. Ez akkor ajánlott, ha nagyon sok objektum van, és lelassul a térkép megjelenítése, ez több tízezer objektum esetén fordulhat elő. A beállítás leírását lásd: Térkép és réteg beállítások. Ha a térkép nem tölt be előre mindent, akkor szűrés után csak azokra az eredményekre tud nagyítani, amik már be vannak töltve.
A térképen a felső eszköztáron a gomb színe jelzi, hogy van aktív szűrés, ez figyelmeztet arra, hogy nem minden objektum látszik. A szűrést törölni, alaphelyzetbe állítani két módon lehet:
- A szűrést beállító ablakban a
Szűrés törlésegombbal. - A felső eszköztáron a
SHIFTnyomva tartása közben a gombbal.
Térbeli szűrés¶
Sokszor hasznos, ha egy adott területen belüli objektumokra szűrünk, például egy szektoron vagy egy kerületen belüli objektumokat szeretnénk áttekinteni, exportálni, és ehhez átmenetileg el akarunk rejteni minden mást. A térképen bármilyen sokszögön belüli objektumokra lehet szűrni, egyszerre több sokszöget is lehet használni:
- Válasszunk ki a térképen egy vagy több sokszöget. Többet kiválasztani úgy lehet, hogy a
SHIFTlenyomása közben kattintunk. - A felső eszköztáron nyomjuk meg a gombot.
- A térkép elvégzi a szűrést, és úgy nagyít, hogy minden kiválasztott sokszög a benne lévő objektumokal együtt látszódjon.
- A térkép feletti eszköztáron látható a találatok száma.
- Az térbeli, terület alapú szűrést a szűréshez használt gomb megváltozó színe jelzi, a szűrést megszüntetni a gombra való ismételt kattintással lehet.
Szűrés helyett kiválasztás
A térbeli szűrésnél lehetőségünk van arra is, hogy ne térkép szűrést végezzünk, hanem kijelöljük a kiválaszott sokszögön belüli objektumokat. Ehhez válasszunk ki egy sokszöget a fent leírt módon, és a gombra való kattintás előtt nyomjuk meg és tartsuk nyomva a SHIFT billentyűt.
Koordináták, címek¶
A térképről elérhető még két hasznos funkció, ami a címekkel, koordinátákkal függ össze, a koordináta panel és a fordított geokódolás (térképi pozíció alapján címek keresése):
-
Az térkép alatti eszköztáron a gombbal meg tudunk jeleníteni vagy elrejteni egy koordináta panelt. Itt az egérmutató pillanatnyi helyének vagy egy kiválasztott objektum középpontjának koordinátáját olvashatjuk le, választhatunk többféle vetület, projekció közül, át is válthatjuk a koordinátákat a
Vetületlistában való választással. ANagyításmezőben a térkép pillanatnyi nagyítás szintjét, aFelbontásmezőben pedig a felbontás értékét (egy pixel hány méter) látjuk. A koordinátákat a vágólapra lehet másolni a gombbal. -
A gombbal pedig egy megadott koordinátapárra tudunk ugrani a
Koordináta kereséssegítségével. Itt is lehet vetületet választani, és aKoordinátapármezőbe vesszővel vagy szóközzel elválaszott X-Y koordinátapárokat is bemásolhatunk. AKeresésgombbal indíthatjuk el a koordinátára ugrást. ARánagyításbekapcsolása esetén az ugrás után a térképr az adott pontra nagyít, ha ki van kapcsolva, akkor nem változtatja a nagyítást, csak a középpontot.
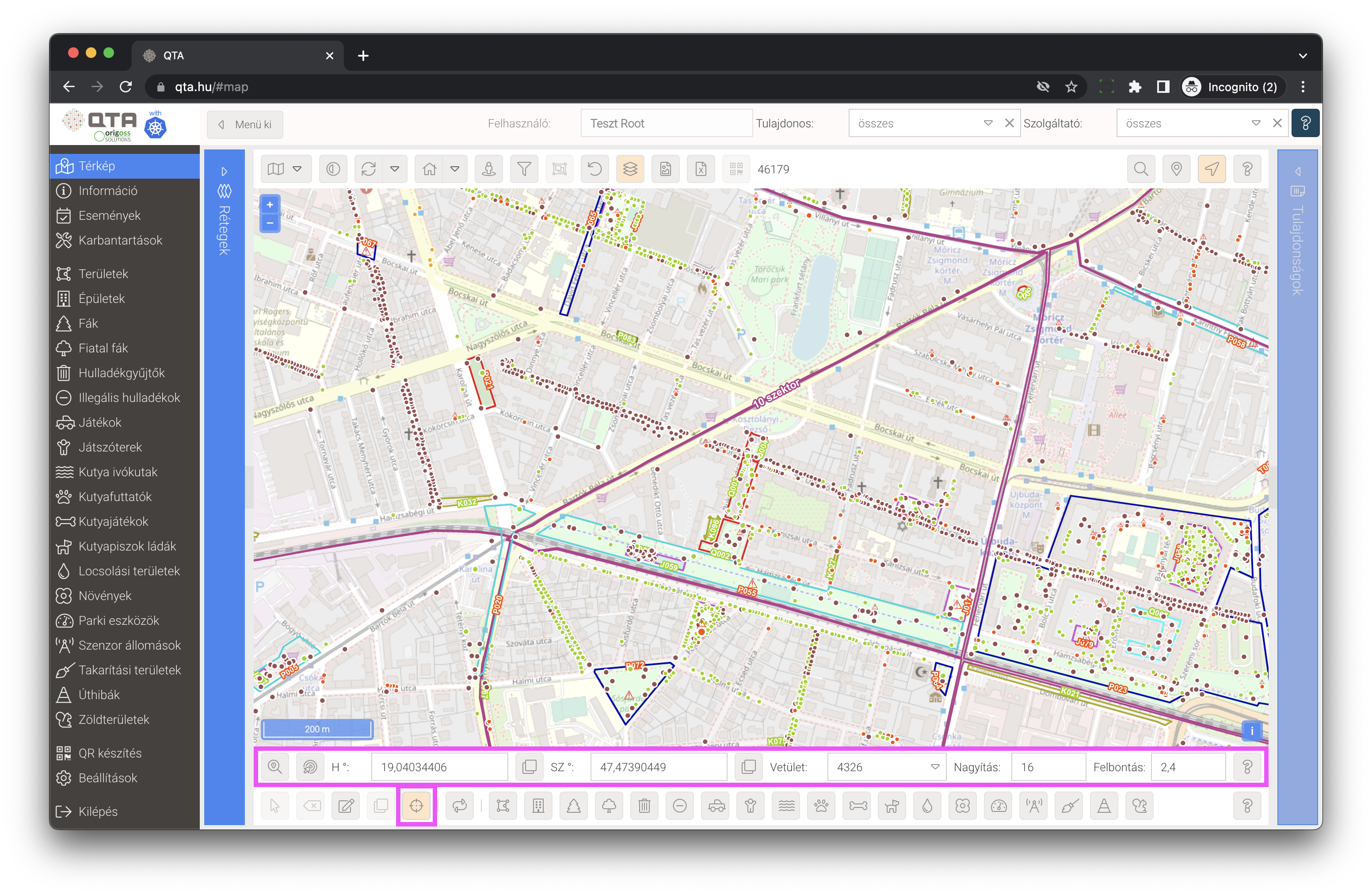
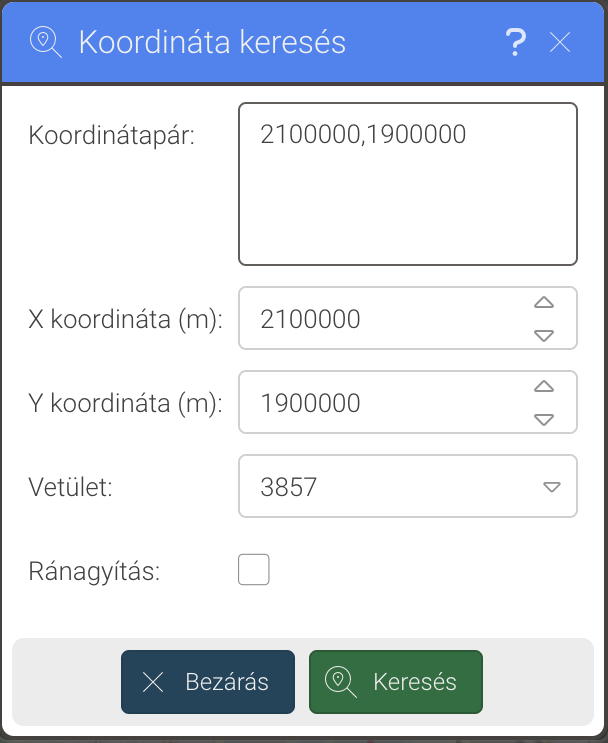
Koordináta leolvasás a térképen
Alapértelmezésben a koordináta panelen látható pozíció követi az egér mozgását, illetve a kijelölt objektumot. Előfordulhat, hogy a térképen egy adott pont koordintáit akarjuk megtudni. Ehhez kapcsoljuk be a gombot, és kattintsunk a térképen a kívánt helyre. A panelen megjelenik a koordináta, és ott is marad, ameddig máshová nem kattintunk vagy ki nem kapcsoljuk ezt az üzemmódot.
- Ha a térképen egy adott ponton a
SHIFTés azALTegyüttes nyomva tartása közben kattintunk, megjelenik egy lista az ott található címekkel. A legtöbb esetben egy adott ponton több cím is megjelenik, ezek közül a listával lehet választani, az eredményt a vágólapra is másolhatjuk. Ez a fordított geokódolást el tudjuk végezni egy-egy objekumra is, lásd: Objektum űrlap.
Utcakép és térkép¶
Ha a térképen valahol a SHIFT és az CTRL együttes nyomva tartása közben kattintunk, megjelenik jobb oldalon egy Utcakép és térkép panel, amely az adott ponthoz tartozó Google Utcaképet és Térképet jeleníti meg. Az utcakép figyelembe veszi a QTA térkép elforgatását
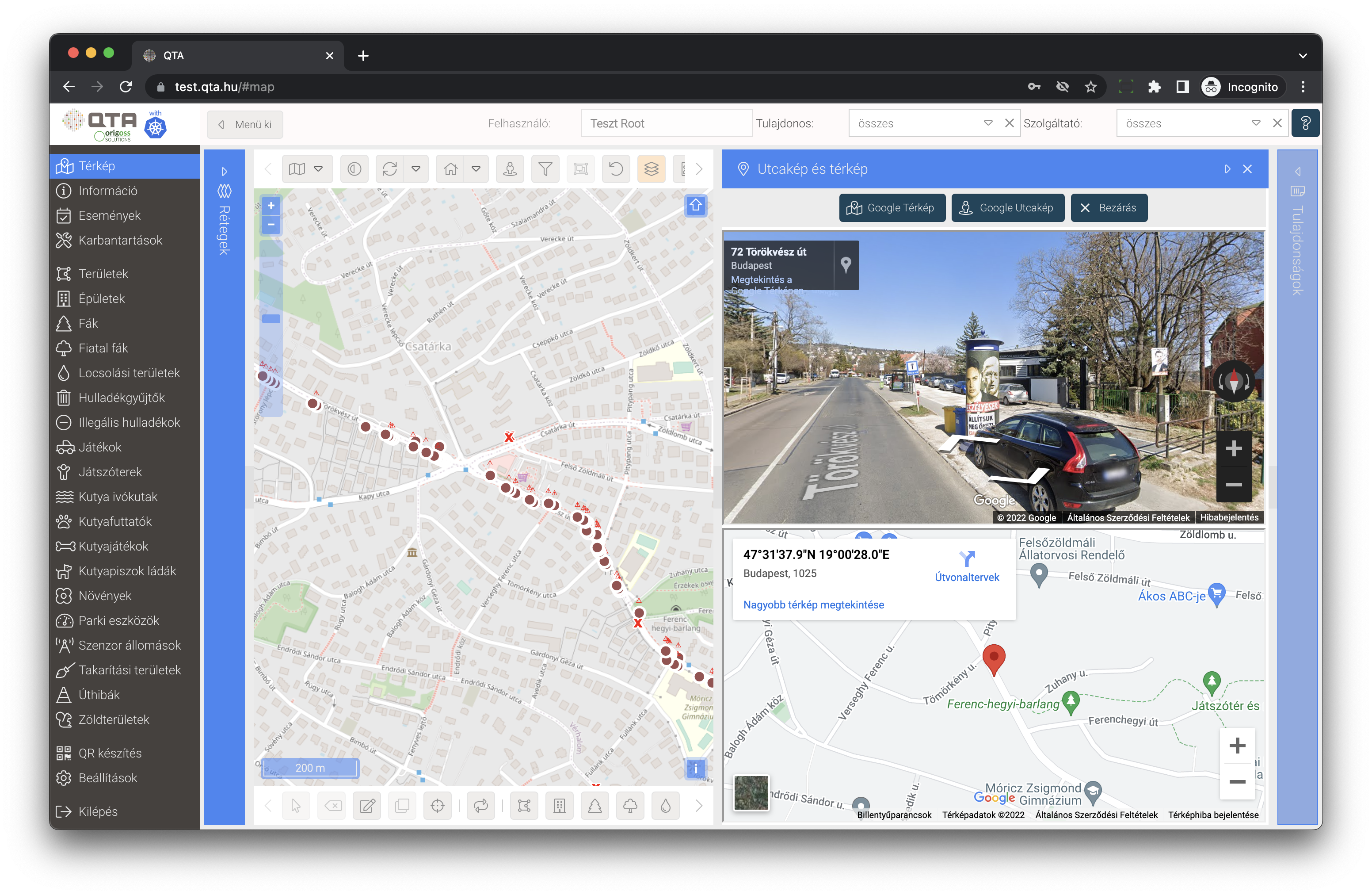
Az utcaképet és a térképet a szokásos módon lehet használni, mozogni, forgatni, műholdas réteget bekapcsolni stb.
Hely frissítése
Ha a QTA térképén újra kattintunk a SHIFT és az CTRL együttes nyomva tartása közben, akkor mindkét ablak tartalma frissül.
A panelt a fejlécére kapcsolva össze lehet csukni, vagy ha be akarjuk zárni, ezt a Bezárás gombbal tehetjük meg. Az utcaképet és a térképet is meg lehet nyitni egy külön böngésző ablakban, ehhez nyomjuk meg a Google Térkép, illetve a Google Utcakép gombot.
Információ és élő nyomkövetés¶
A térképen az objektumokon sok fajta egyéb információ, térképi elem jelenhet még, például:
- járművek,
- napi útvonalak,
- útvonalpontok,
- locsolási mennyiség,
- készülékek,
- kiegészítő alaptérképi elemek.
Ezekről információt lehet kérni, típustól függően élő nyomkövetést kezdeményezni, de olyan alaptérképi elemek is lehetnek, amikkel további műveletek (például szerkesztés) is lehet végezni.
Ezek a rétegek külön réteg csoportként jelennek meg, lásd Térkép és réteg beállítások. A legtöbb alapértelmezett ilyen réteg a Nyomkövetés réteg csoporton található, de jogosultságtól függően akár több további réteg csoport is tartalmazhat ilyen rétegeket.
A térképen két módon tudunk kiválasztani ilyen elemeket:
-
Kattintsunk az
ALTgomb nyomva tartása közben a térképen valahova. -
A
CTRLgomb nyomva tartása közben rajzoljunk egy téglalapot a térképre.
Mindkét esetben előfordulhat, hogy csak egy találat van az adott helyen, de sok esetben több találatot fogunk kapni. A találatok száma limitált, előfordulhat, hogy nem jelenik meg az összes, ha túl sok. Ebben az esetben nagyítsunk be jobban, vagy kapcsoljunk ki rétegeket. A találati lista egy külön ablakban jelenik meg, illetve ha csak egy találat volt, akkor csak annak az adatlapja jelenik meg, lista nélkül:
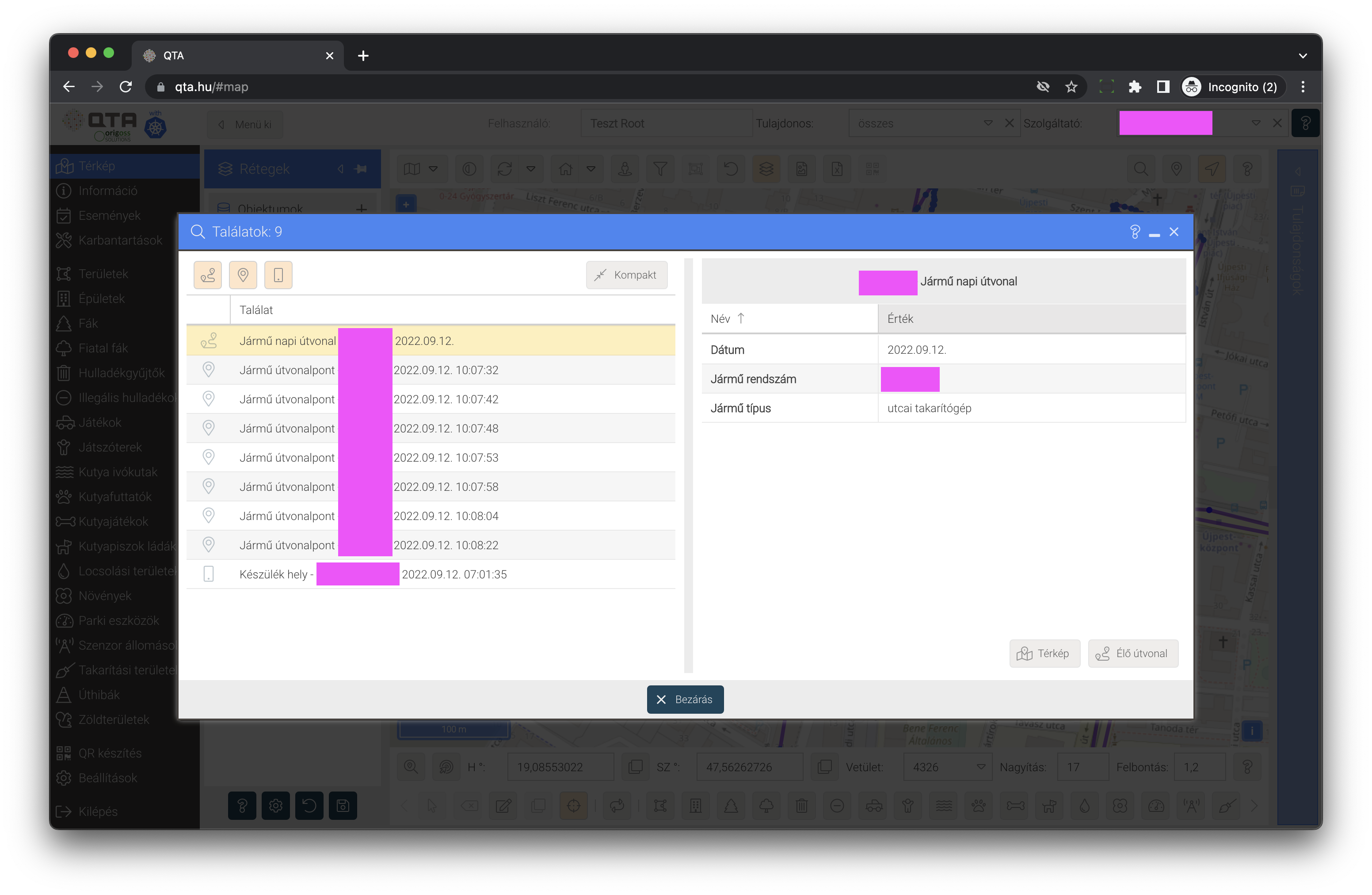
-
A találati listában különböző típusú elemek lehetnek, ezeket a lista felett megjelenő gombokból látjuk, és itt a gombokra kattintva ki tudjuk szűrni az adott típust a találatok közül:
-
Jármű utolsó ismert helye -
Készülék utolsó ismert helye -
Locsolási mennyiség -
Locsolási útvonalpont -
Útvonalpont (jármű vagy készülék) -
Napi útvonal (jármű vagy készülék) -
Térképi elemek
-
-
A lista soraira kattintva jobb oldalon megjelenik a kiválasztott sor adatlapja.
-
A
Térképgommbbal a térképre ugorhatunk, az adatlapon megjelenített elem helyére. (Ugyanezt a találati lista valamelyik során duplán kattintva is elérhetjük.) Ha napi útvonalat jelenítünk így meg, akkor a térkép szűrést is beállít, hogy csak a kiválasztott napi útvonal jelenjen meg. -
GPS adóval felszerelt járművek vagy a mobil alkalmazással útvonal követést futtató készülékek a
Élő útvonalgombbal élő nyomkövetést is elindíthatunk. Ezt leállítani a térkép feletti eszköztár gombjával lehet. A nyomkövetés alatt néhány másodpercenként frissül a követett objektum helyzete, és a nyomvonal is folyamatosan kirajzolódik.Inaktív ablak
A nyomkövetés szünetel, ha a böngésző ablak inaktív, például másik lapra váltunk. Visszaváltáskor folytatódik a nyomkövetés.
-
-
A
Kompaktgombbal a lista kisebb méretre kapcsol, és amíg ez az üzemmód aktív, addig a találati lista soraira kattintva a térkép megjeleníti a kiválasztott elemet, megfelelően nagyítva. Ilyenkor az ablak nem záródik le, és egyszerűen végig lehet lépkedni a találatokon, a térképen megtekintve azokat. A kompakt üzemmódot a :fontawesome-thin-expand-alt:{: .qta-orange}Teljesgombbal lehet, ilyenkor visszakerülünk a találati listára. -
A találati listát vagy adatlapot a
Bezárásgombbal tudjuk lezárni.
Útvonal tervezés¶
A QTA segítségével útvonalat tervezhetünk és optimalizálhatunk a Google szolgáltatásaival, amely valós idejű közlekedési információkat is figyelembe vesz. A térképen válasszuk ki egymás után a SHIFT nyomvatartása közben kattintva azokat az objektumokat, amikre útvonalat akarunk tervezni. Ha kész vagyunk, a felső eszköztáron található gombbal indíthatjuk el az útvonal tervezést.
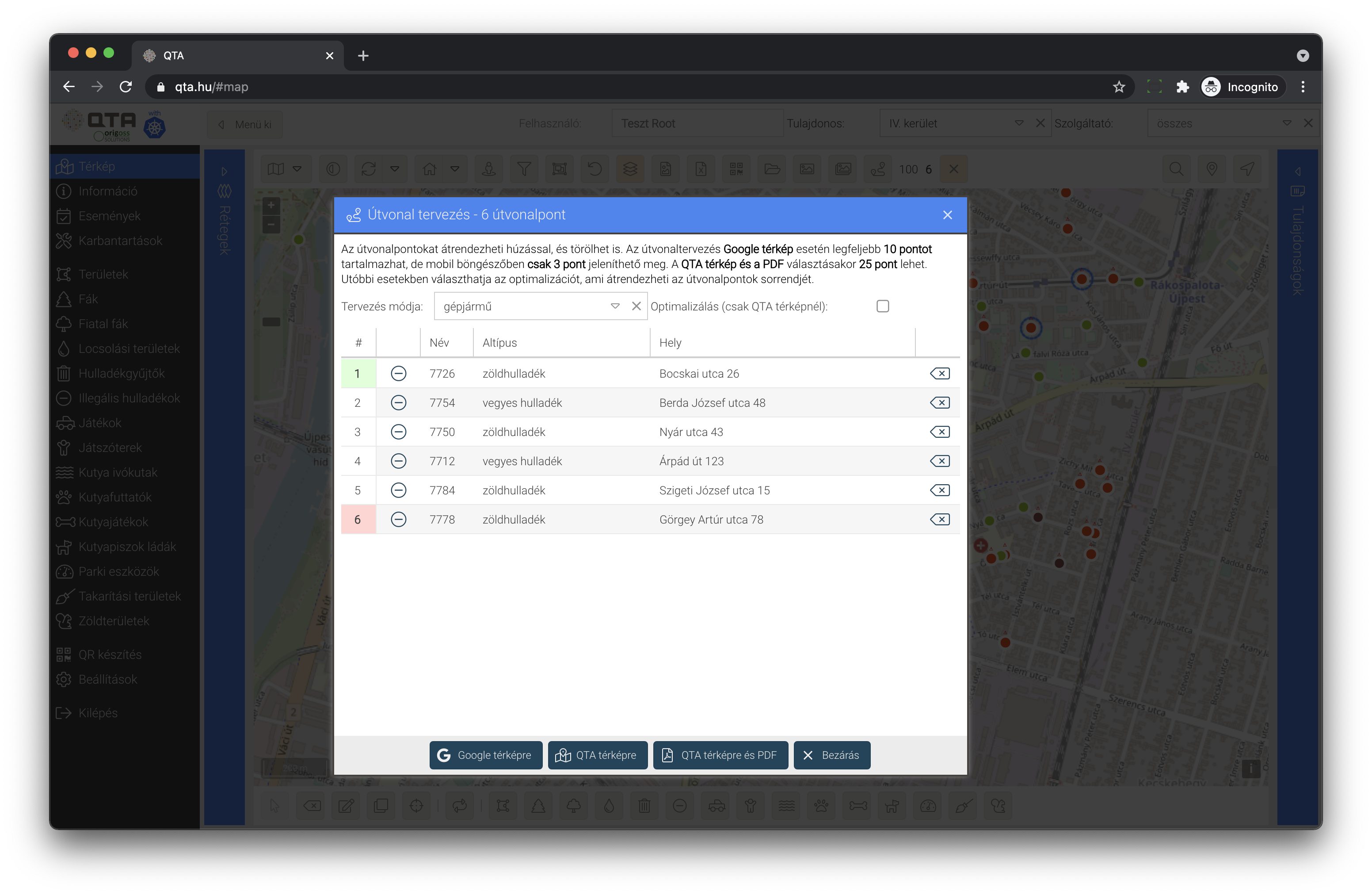
Állítsuk be a tervezés módját, és azt, hogy szeretnénk-e optimalizálást (ezt csak akkor lehet, ha nem közvetlenül Google térképre tervezünk). A kijelölt útvonalponton megjelennek a listában, innen tudunk törölni a gombbal egy sort, illetve kézzel is módosíthatjuk a sorrendet, egy sort megfogva és arrébb húzva.
Sorrend
Ha optimalizálást kérünk, akkor az itteni sorrendnek nincs jelentősége, csak a kezdő- és a végpontnak, a közbülső pontokat az optimalizálás rendezi sorrendben. Ha nem akarunk optimalizálást, akkor az itt beállított sorrend lesz mérvadó.
Három fajta útvonaltervezést indíthatunk el a gombokkal:
-
Google térképre: közvetlenül a Google útvonaltervezőjét nyitja meg külön ablakban, a kész útvonallal; legfeljebb 10 útvonalpont lehet. -
QTA térképre: az elkészült útvonalat a QTA saját térképén jeleníti meg, ha az optimalizás során változik a sorrend, ezt is figyelembe veszi. Legfeljebb 25 útvonalpontra kérhető le. -
QTA térképre és PDF: az előző ponthoz hasonló, de elkészít egy letölthető PDF-et is, ami tartalmaz egy áttekintő térképet, valamint az egyes útvonalpontok felsorolásást. A felsorolás kattintható hivatkozásokból áll, mindegyik az adott útvonalpontot nyitja meg a Google térképen. A PDF alapján könnyen oda lehet találni az egyes pontokhoz, ha mobiltelefonról kattintanak az útvonalpontokra, azonnal megjelenik a telefon térképén az útvonalpont, és indítható a telefon saját navigációja.
A QTA térképen megjelenő útvonalat az útvonal tervezés elindításához használt gombbal lehet kikapcsolni, a kijelölés ilyenkor megmarad. Ez azért fontos, mert újra el tudjuk indítani a tervezést, ha például új útvonalpontot akarunk hozzáadni, vagy meglévőt törölni.