QTA1 - Térkép¶
Az alkalmazás tartalmaz egy beépített térképet, ami a mobil alkalmazásoknál megszokott térképekhez hasonlóan kezelhető, mindig az aktuális helyzetünkre pozicionál, lehet mozogni és nagyítani is: egyszerűen húzzuk arrébb a térképet, vagy két ujjunk távolításával - közelítésével állítsuk be a kívánt nagyítást.
Objektumok a térképen, kiválasztás¶
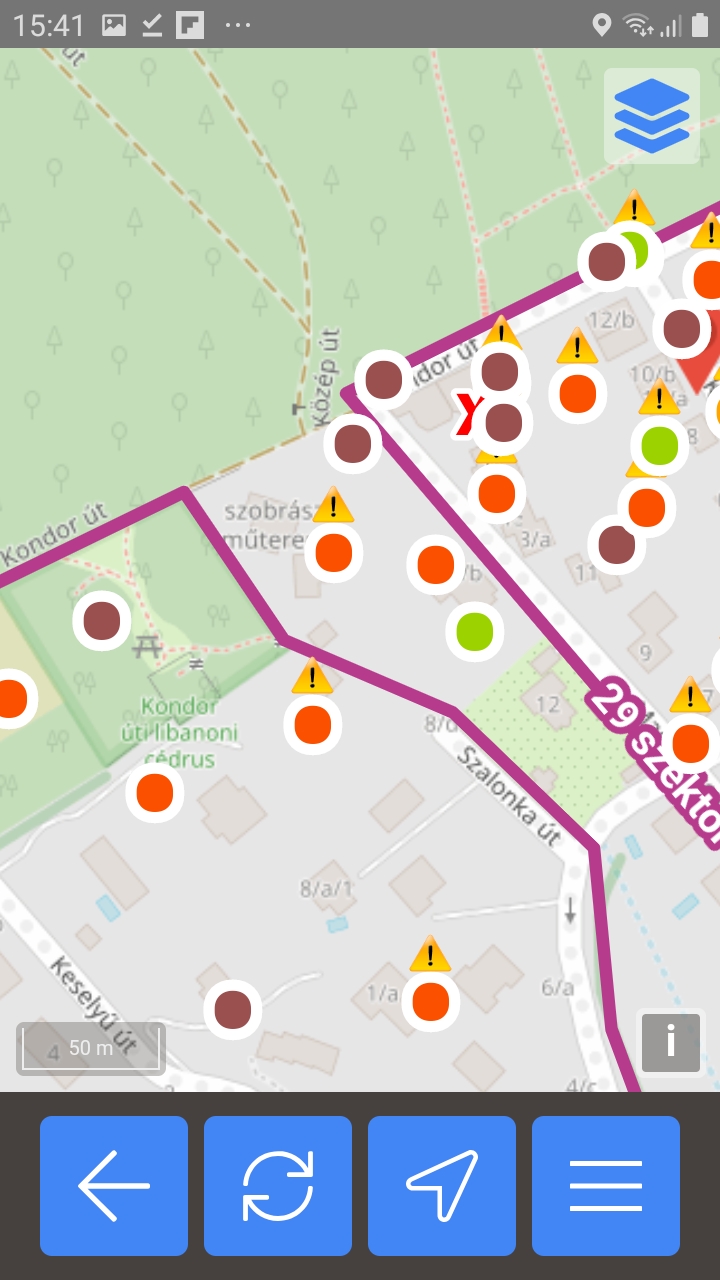 A térképen láthatjuk az objektumokat és azok pillanatnyi állapot színekkel jelezve:
A térképen láthatjuk az objektumokat és azok pillanatnyi állapot színekkel jelezve:
- Friss: nemrég üzemeltetett, illetve karbantartás kérések nélküli.
- Normál: semleges állapot, nincs aktuális teendő.
- Figyelmeztetés: nemsokára lejáró határidő, vagy egyébként figyelmet igényel.
- Kritikus: letelt vagy kritikusan közeli határidő, illetve karbantartásra vár.
A bejelentett objektumok felett egy felkiáltójel jelzi, hogy valamilyen nem szokványos, fontos teendő tartozik ezekhez.
Az objektumot esemény felvételéhez vagy egyéb művelethez kiválaszthatjuk, ha a térképen rákattintunk. Ha van QR kód, akkor érdemes azt használni az azonosításra, mert gyorsabb és pontosabb. Ezt a főoldalról elérhetjük a QR KÓD gombbal, lásd: Főoldal.
A kiválasztás előtt nagyítsuk a térképet úgy, hogy könnyen eltaláljuk a kívánt objektmot. Pontszerűeknél kattintsunk a középponthoz közel, sokszögeknél pedig a sokszögön belülre, annak körvonalára vagy feliratára.
Sikeres azonosítás után átkerülünk az esemény rögzítéséhez vagy művelet kiválasztásához, ahol az üzemeltetési, karbantartási vagy egyéb eseményeket felvehetjük (jogosultságtól függően), és fényképeket is készíthetünk, lásd: Események. Ha van lehetőségünk műveletek közül választani, akkor egy menü jelenik meg, lásd: Művelet választó menü.
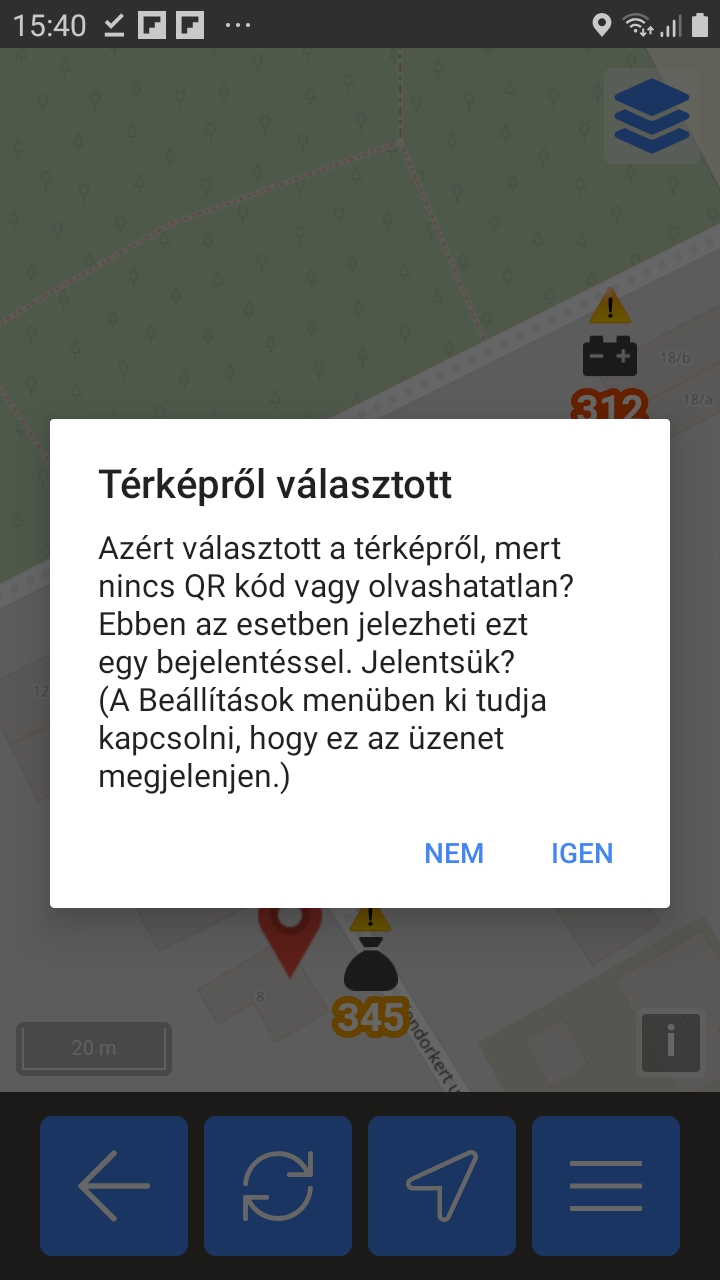 Térképről való választáskor, ha az objektumnak egyébként lehetne QR-kódja, az alkalmazás felkínálja, hogy automatikusan felvesz egy
Térképről való választáskor, ha az objektumnak egyébként lehetne QR-kódja, az alkalmazás felkínálja, hogy automatikusan felvesz egy QR kód hiány, hiba típusú bejelentést. Ez segíti azt, hogy a QR kód pótlása, cseréje megtörténjen. A bejelentésre való figyelmeztetést ki lehet kapcsolni, és később vissza is tudjuk kapcsolni, lásd: Beállítások.
Sok objektum, egymás fedő sokszögek
Sok objektum vagy egymás fedő sokszögek esetén problémás lehet a kiválasztás, előfordulhat, hogy megfelelő nagyítás esetén sem sikerül a kiválasztás. Ilyenkor ajánlott, hogy állítsuk be a megjelenített rétegeket, kapcsoljunk ki mindent, amire nincs szükségünk, lásd: Rétegek beállítása.
A térkép elforgatása
A térképet elforgathatjuk, ha két ujjunkat egyszerre ráhelyezezve tekerő forgató mozdulatot végzünk. Néha ez jobban segíti a tájékozódást, mint az alapértelmezett észak-déli tájolás. Az elforgatást a bal felső sarokban megjelenő nyíl jelzi, ami mindig az északi irányba mutat. A forgatást megszüntetni, a térképet újra észak-déli irányba tájolni vagy a bal felső sarokban megjelenő nyílra kattintva, vagy a vagy a térkép alatt lévő gombbal tudjuk.
Művelet választó menü¶
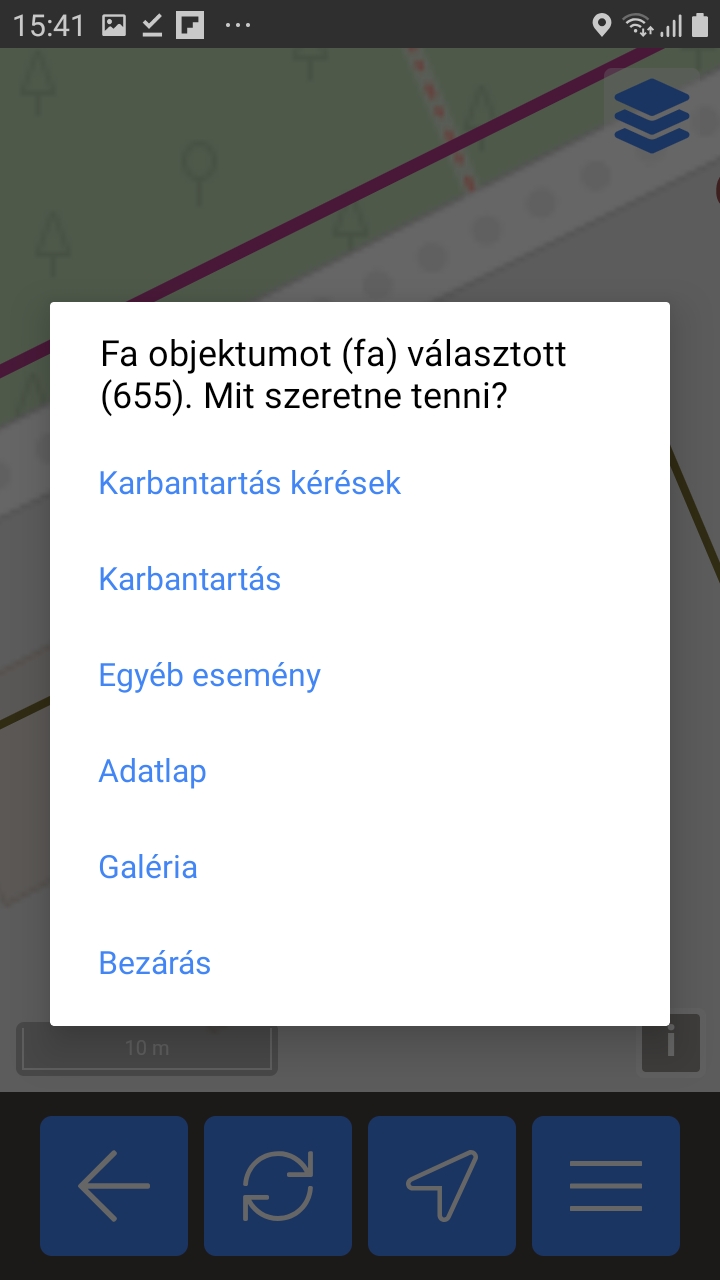 A készülék jogosultságaitól függően kiválasztás után megjelenhet egy művelet választó menü. Az egyszerű használat miatt ez nem jelenik meg, ha csak egyetlen lehetőség van, például ha csak üzemeltetést vagy karbantartást vehetünk fel, akkor a menü megjelenése nélkül azonnal az elérhető művelethez kerülünk.
A készülék jogosultságaitól függően kiválasztás után megjelenhet egy művelet választó menü. Az egyszerű használat miatt ez nem jelenik meg, ha csak egyetlen lehetőség van, például ha csak üzemeltetést vagy karbantartást vehetünk fel, akkor a menü megjelenése nélkül azonnal az elérhető művelethez kerülünk.
A menüben az alábbi lehetőségek jelenhetnek meg
- Új esemény
- Karbantartás kérések
- Karbantartás
- Egyéb esemény
- Adatlap
- Galéria
Bezárás: lezárja a menüt választás nélkül.
Rétegek beállítása¶
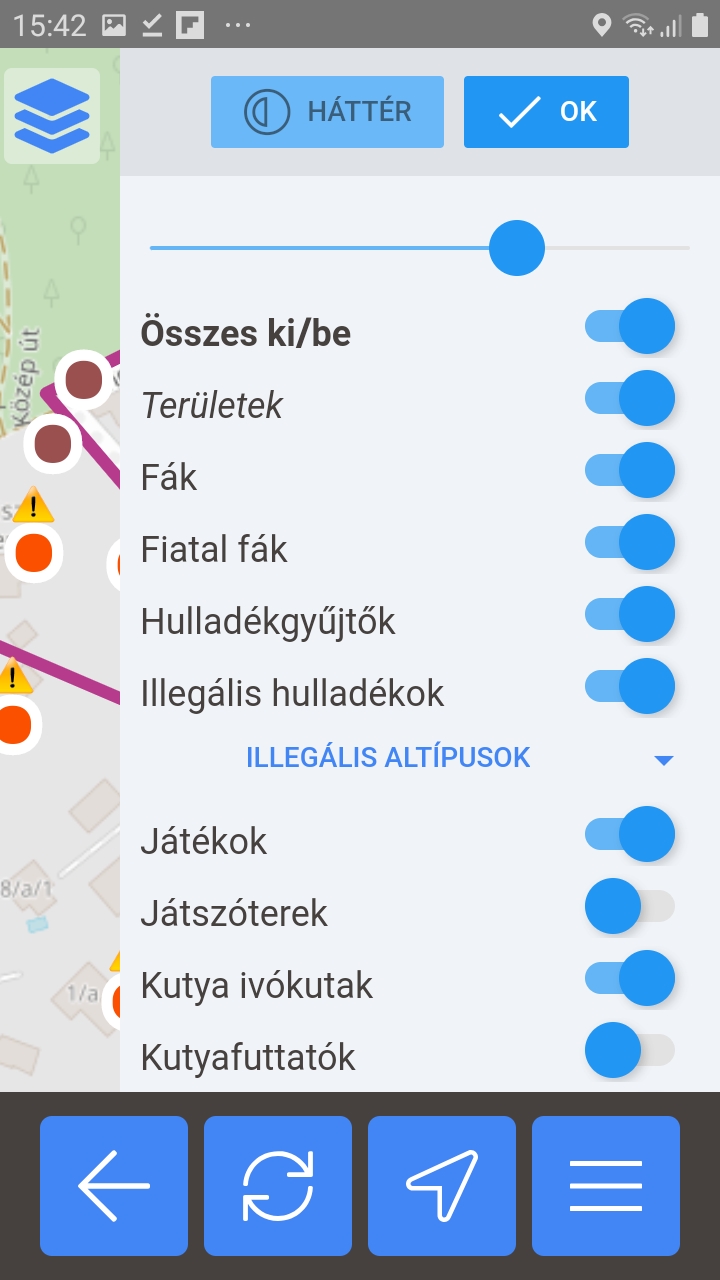 A térkép jobb felső sarkában található gombal beállíthatjuk, hogy milyen rétegek, objektum típusok legyenek a térképen, ezt a beállítást az alkalmazás elmenti. Érdemes rögtön az alkalmazás telepítése után áttekinteni, hogy csak a számunkra fontos objektumok legyenek a térképen. De munka közben is váltogathatjuk a rétegeket és beállításokat, attól függően, éppen milyen feladaton dolgozunk.
A térkép jobb felső sarkában található gombal beállíthatjuk, hogy milyen rétegek, objektum típusok legyenek a térképen, ezt a beállítást az alkalmazás elmenti. Érdemes rögtön az alkalmazás telepítése után áttekinteni, hogy csak a számunkra fontos objektumok legyenek a térképen. De munka közben is váltogathatjuk a rétegeket és beállításokat, attól függően, éppen milyen feladaton dolgozunk.
A HÁTTÉR megnyomásával egy csúszkán beállítjatjuk a térkép hátterének átlátszóságát, fényerejét, hogy jól látszódjanak az objektumok.
Az OK gombbal zárhatjuk le a réteg beállításokat, az alkalmazás automatikus elmenti, amit kiválasztottunk.
Kapcsoljuk ki és be a rétegeket a kapcsolókkal, ha hosszú a lista, akkor görgethetünk lefelé és felfelé. Vannak olyan objektum típusok, ahol további beállítási lehetőségek is vannak, ezek lenyitható menüben jelennek meg a réteg neve alatt. Például az illegális hulladékoknál beállíthatjuk, hogy melyik altípusokat akarjuk látni, mondjuk csak a zöldhulladékokat.
Térkép frissítése¶
A térkép alatt lévő gombbal frissíthetjük a térkép tartalmát. A térképet automatikusan is frissítjük, ezért ezt a funkciót általában nem kell használni.
Térkép teljes frissítése
A gombot hosszan nyomva tartva nem csak a térkép adatai, hanem a teljes térképi alkalmazás frissül. Ha hibát tapasztal a térkép működésében, vagy új funkciók kerültek be, és nem látja ezeket, ezzel a módszerrel teljes újratöltést hajthat végre.
Élő követés és frissítés¶
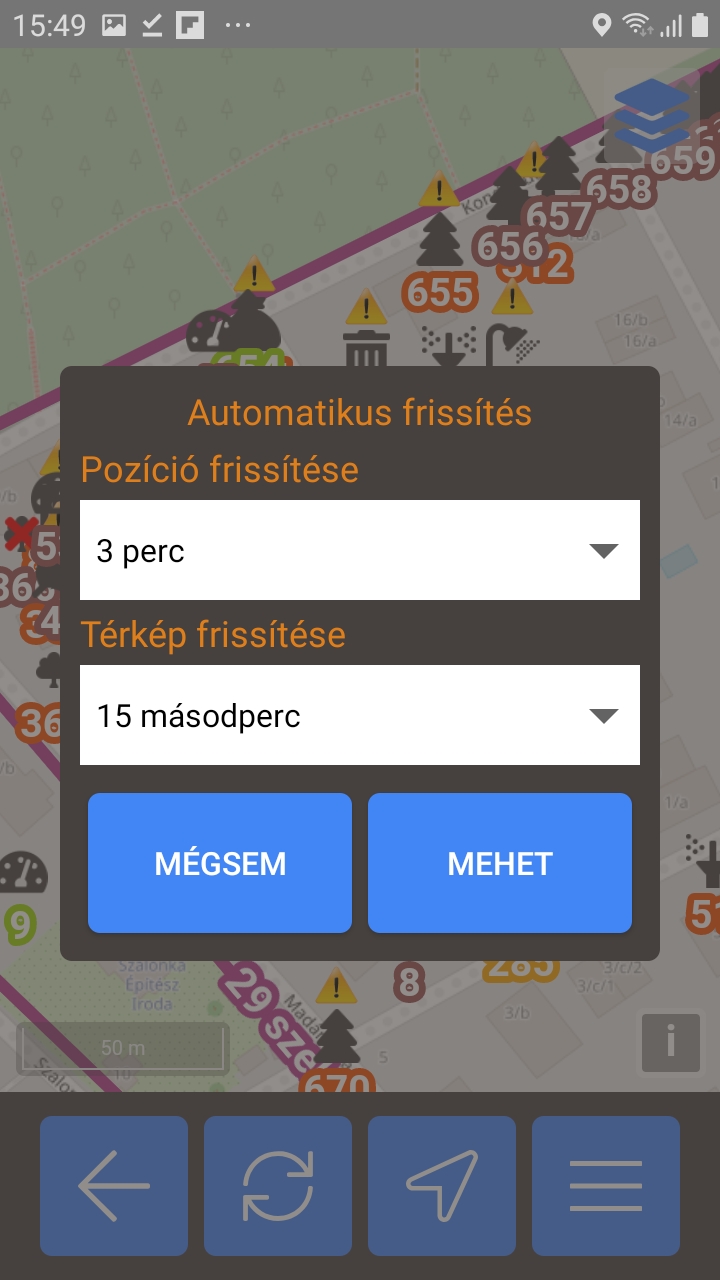 A térkép alatt található gombbal beállíthatja, hogy a térkép kövesse a helyzetét, és az alkalmazás frissítse rendszeresen a térképen látható adatokat.
A térkép alatt található gombbal beállíthatja, hogy a térkép kövesse a helyzetét, és az alkalmazás frissítse rendszeresen a térképen látható adatokat.
Adja meg a frissítés és a követés gyakoriságát, és a MEHET gombbal indítsa el. A gomb más színűre vált, ami jelzi, hogy be van kapcsolva a követés és az automatikus frissítés. Kikapcsolni a gomb ismételt megnyomásával tudja, a gomb színe ekkor visszáll az eredetire.
Szüneteltetés
Ha elnavigál a térképről, akkor a követés és frissítés szünetel. Amikor újra megnyitja a térképet, akkor folytatódik, és erre egy üzenetbe fel is hívja az alkalmazás a figyelmet.
Mobilhálózat adatforgalom
A térkép frissítése adatforgalmat generál a mobil Internet elérésen. A túlságosan gyakori frissítés növelheti a forgalmazott adatot, ezért körültekintően állítsa be, és kapcsolja ki, ha már nem használja.
További műveletek a térképről¶
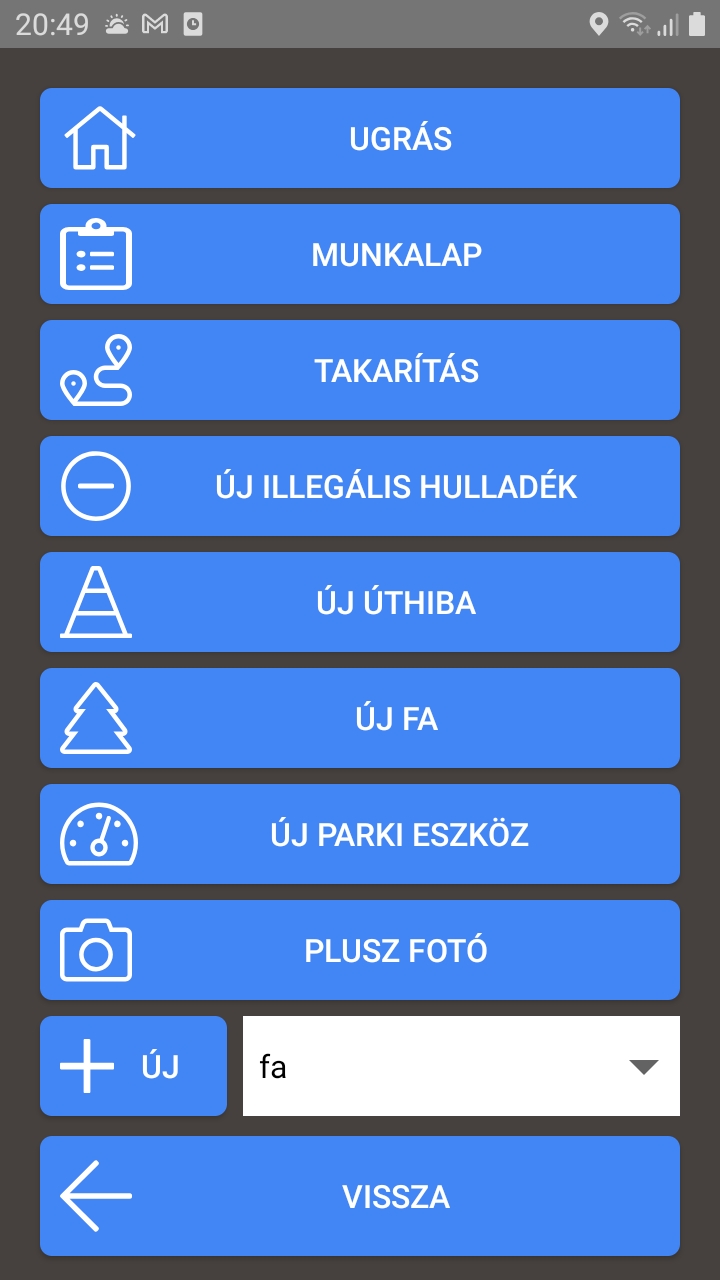 A térképről jogosultságtól függően további műveletek érhetők el, a térkép jobb alsó részén található gomb megnyomásával jelennek meg ezek.
A térképről jogosultságtól függően további műveletek érhetők el, a térkép jobb alsó részén található gomb megnyomásával jelennek meg ezek.
-
UGRÁS: a tulajdonos vagy szolgáltató alapértelmezett térképi részletére ugrik. -
MUNKALAP: munkalapok kezelése, lásd: Munkalap. -
TAKARÍTÁS: takarítási útvonal követés elindítása, lásd: Takarítás. -
ÚJ ILLEGÁLIS HULLADÉK, lásd: Új illegális hulladék. -
ÚJ ÚTHIBA, lásd: Új úthiba. -
ÚJ FA, lásd: Új fa. -
ÚJ PARKI ESZKÖZ, lásd: Új parki eszköz. -
PLUSZ FOTÓ, egy kiválasztott objektum aznapi, a készülékkel felvett eseményéhez lehet újabb fotókat feltölteni, lásd: Plusz fotó. -
ÚJ, bármilyen pontszerű objektum felvételét lehetővé teszi. Először válasszuk ki a legördülő listából a kívánt típust, és utána nyomjuk meg azÚJgombot, a továbbiakról lásd: Új objektumok. -
VISSZA: választás nélkül visszalép.
Plusz fotó¶
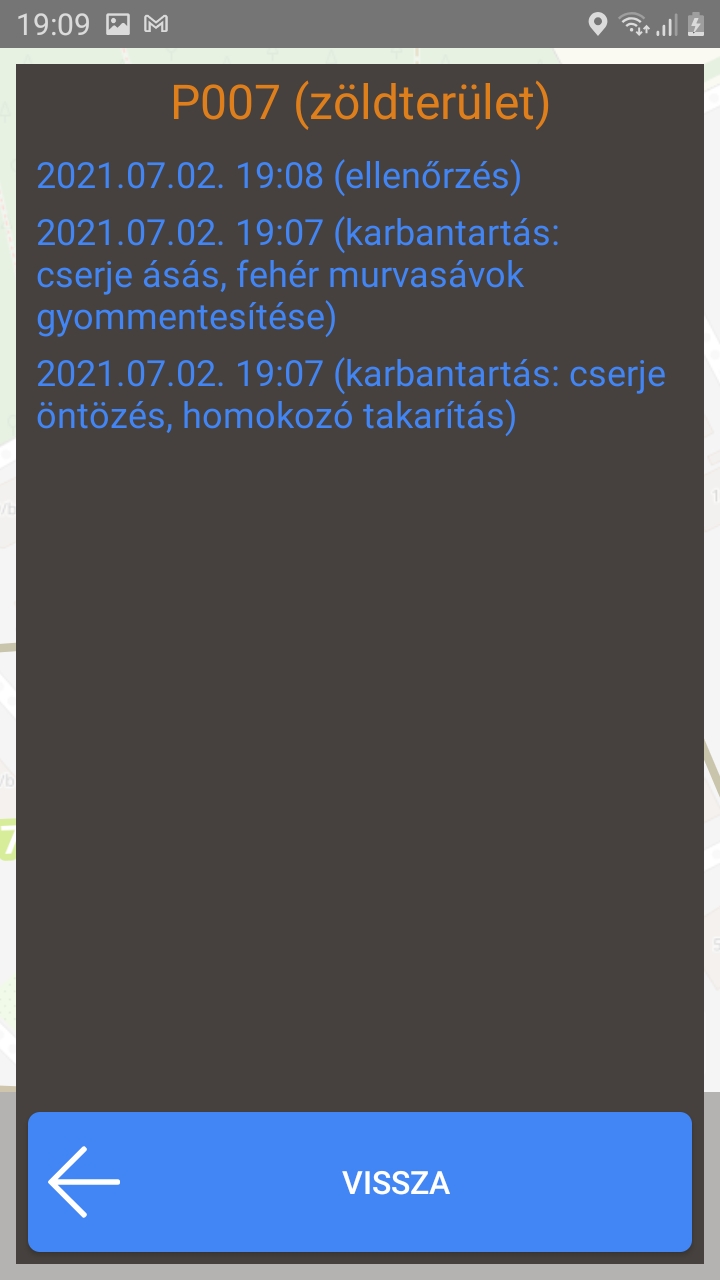 Ehhez a művelethez először ki kell választani a térképen, hogy melyik objektumhoz akarunk aznapi plusz fotót feltölteni.
Ehhez a művelethez először ki kell választani a térképen, hogy melyik objektumhoz akarunk aznapi plusz fotót feltölteni.
A kiválasztás után egy listában megjelennek azok az események, amikhez lehet újabb fotókat feltölteni. Ha karbantartásról van szó, akkor zárójelben megjelenik a karbantartás típusa is. Ezután a szokásos módon készíthetjük el a fotókat.
Plusz fotók készítése
A plusz fotók készítése például akkor hasznos, ha egy nagyobb területről van szó, és nem egyszerre akarjuk lefotózni a munka eredményét, hanem több alkalommal, akár néhány óra eltéréssel. Fontos viszont, hogy csak az az elmúlt 3 napon belüli eseményekhez tudunk így újabb fotókat feltölteni, és csak olyan eseményekhez, amiket ugyanazzal a készülékkel vettek fel.