Asztali - térkép objektumok¶
Megjegyzés
A következő részekben az objektumok térképen történő kezelését mutatjuk be. Ha még nem ismeri a térkép kezelésének alapjait, javasoljuk, hogy tekintse át: Térkép alapok.
Kiválasztás a térképen¶
A térképen egy vagy több objektum lehet kiválasztva. A kiválasztás számos művelet előfeltétele, például adatok megjelenítése, szerkesztés, törlés.
A térkép feletti eszköztáron kiválasztás esetén további gombok jelennek meg, és látható az is, éppen hány objektum van kiválasztva. A térképen is jól látható, melyik pontok vagy sokszögek vannak kijelölve:
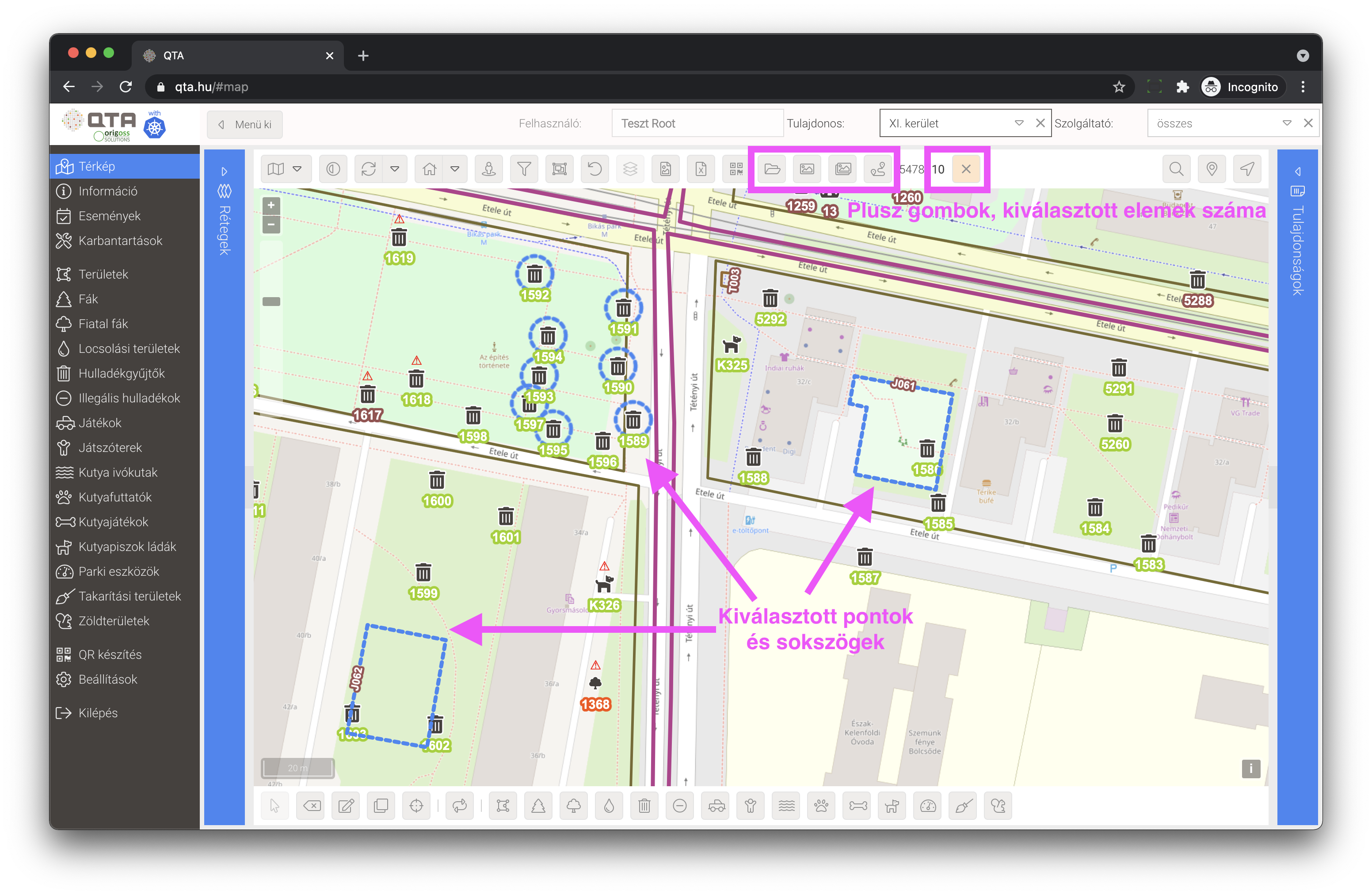
A kiválasztás legegyszerűbb módja, hogy rákattintunk egy objektumra, a kiválasztott objektumokat jól látható színnel, kiemeléssel jelzi a térkép. A sokszögeknél kattinthatunk a sokszög vonalára, belsejébe és a feliratára is. A kiválasztást megszüntethetjük, ha a térképen olyan helyen kattintunk, ahol nincsen objektum; vagy használhatjuk a térkép felső eszköztárán lévő gombot is.
Egymáson lévő objektumok kiválasztása
Sokszor előfordul, hogy az objektumok a térben egymáson vannak, például egy játszótéren belüli játék, vagy egy parkon belüli hulladékgyűjtő. Ezek kiválasztását a térkép megpróbálja a lehető leghatékonyabban támogatni, mégis előfordulhat, hogy nem sikerül kattintással a kívánt objektumot kijelölni, mert nem egyértelmű a kattintás alapján, mit szeretnénk. Ilyen például egy sokszögön belüli sokszög belsejére kattintás. Ha ilyen helyzet áll elő, nagyítsunk és probáljunk minél pontosabban, sokszögnél a vonalra kattintani. Ha ez sem segít, akkor állítsuk be úgy a rétegeket, hogy csak az látszódjon, amit szeretnénk kijelölni, lásd: Rétegek a térképen.
A térkép támogatja több objektum kijelölését az alábbiak szerint:
- A
SHIFTnyomva tartása közben kattintva hozzáadhatunk egy elemet az addig kijelöltekhez. - A kijelölésben már szereplő objektumokat eltávolíthatjuk a kijelölésből ugyanígy: a
SHIFTnyomva tartása közben kattintsunk az objektumra. - Több objektumot egyszerre hozzáadhatunk a kijelöléshez, ehhez tartsuk nyomva a
CTRLgombot, kattintsunk a térképen és az egér gomb nyomva tartása mellett kezdjünk el egy téglalapot rajzolni. Ha kész vagyunk, engedjük fel a gombot, és a téglalapon belüli elemek hozzáadódnak a kijelöléshez. Ezt többször megismételhetjük, további objektumokat hozzáadva.
Tulajdonságok panel¶
A térkép jobb oldalán található a Tulajdonságok panel, ami induláskor be van csukva, és nem nyitható ki, csak ha valami ki van választva a térképen. A panelt a szokásos módon, a fejlécére kattintva lehet kinyitni és becsukni is. A panel egy kiválasztott objektum legfontosabb adatait mutatja, az ahhoz tartozó legújabb eseményekkel. Szerkeszteni is lehet az adatokat, meg lehet nézni a fotókat, és tovább lehet lépni a részletesebb adatokra is.
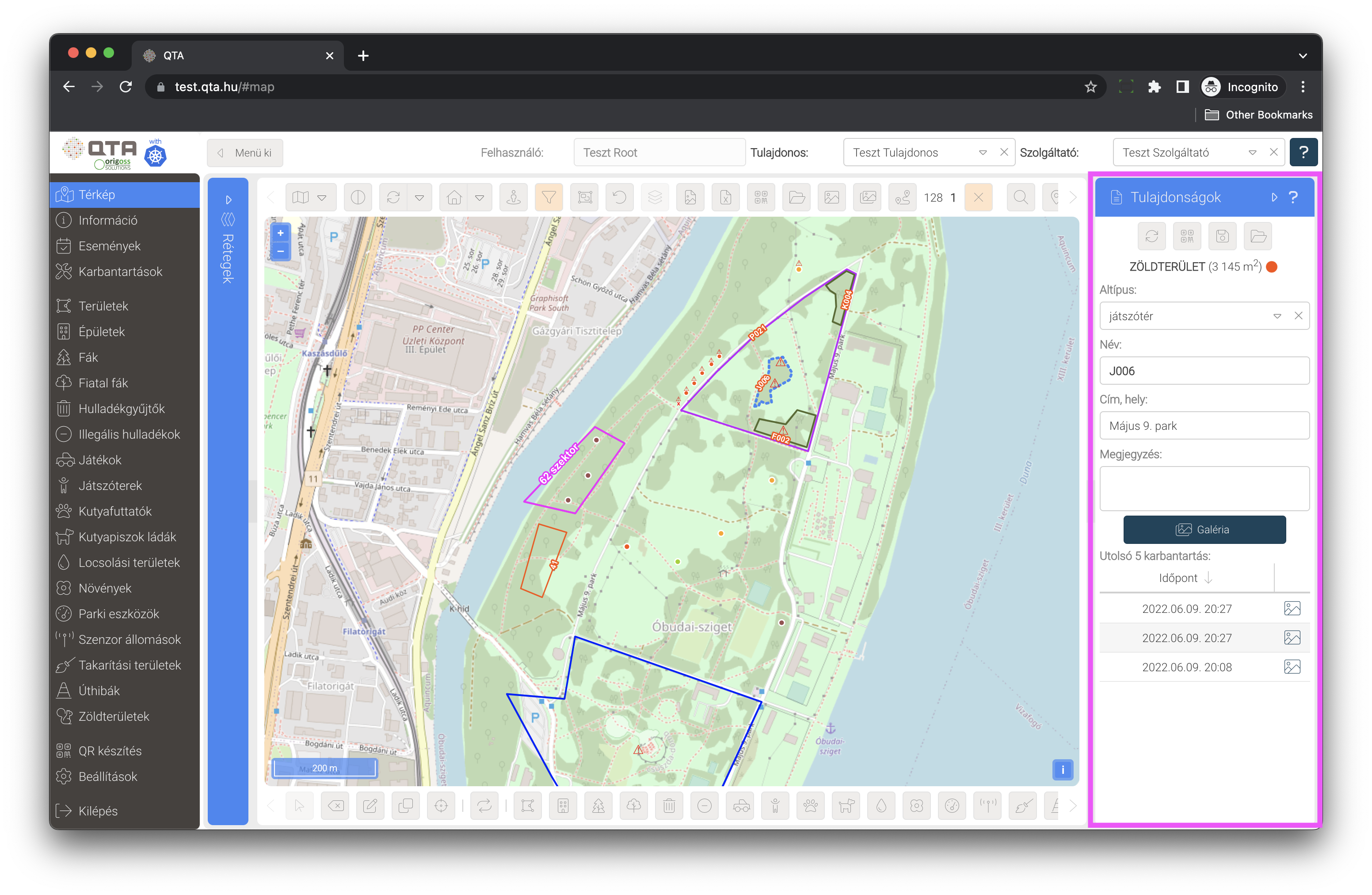
A panelt kinyitni és használni több módon is lehet:
- A térképen egy objektumon dupla kattintásra kinyílik a panel, vagy ha már nyitva van, betölti az adatokat.
- Ha a térképen kiválasztunk valamit, és a panel fejlécére kattintunk, szintén megnyitja a kiválasztott objektumot.
- A panel automatikusan bezáródik, ha már nincs egy objektum sem kijelölve.
- A panelt nyitva is hagyhatjuk, ha több objektummal akarunk dolgozni, ilyenko egymás után kattintva lehet beolvasni az adatokat a panelre.
Több elemű kijelölés
Ha több objektum van kijelölve, és nyitva van a panel, akkor mindig a legutolsó kijelölt objektum adatait fogja mutatni. Ha ezt kivesszük a kijelölésből (SHIFT + kattintás), akkor az előző, még a kijelölésben maradt elem jelenik meg. Ha az utolsó kijelölés is megszűnik, akkor a panel automatikusan bezáródik.
A panel tetején látható az objektum neve és sokszög esetén a területe is, továbbá az állapotát egy színes kör jelzi. Ezt követik az objektum adatai, ezeket megfelelő jogosultság esetén szerkeszteni is lehet.
Ha adatokat módosítunk, akkor a változtatások mentéséhez használjuk a felül található gombot. Ha el akarjuk vetni a változtatásokat, ezt a gombbal tehetjük meg, ez újratölti az adatok előző, mentett változatát. További lehetőségek:
- A panel alsó részén a legutóbbi öt üzemeltetési vagy karbantartási esemény időpontja látható. A sorok végén lévő megnyomásával megnézhetjük az esemény részletes adatait és fotóit, lásd: Esemény fotók.
- Ha az objektum fotó galériáját szeretnénk megnézni, akkor használjuk egy sor kijelölése után a lista feletti
Galériagombot, a galéria részletes leírását lásd: Objektum galéria. - Az objektum részletes űrlapját a panel tetején lévő gombbal nyithatjuk meg, lásd: Objektum űrlap.
- Ha az objektumot hozzá akarjuk adni a QR készítési listához, a gombot használhatjuk.
QR kódok
A QR kódok készítését sok módszerrel végezhetjük el, csak az egyik lehetőség a Tulajdonoságok panel. Részletesen lásd: QR készítés.
Új objektum a térképről¶
A QTA-ban minden objektumhoz kötelezően tartozik térbeli pozíció, koordináta. Ezért új objektumot csak a térképen lehet felvenni, a pontszerűeket el kell helyezni, a sokszögeket pedig megrajzolni. El lehet indítani a létrehozást az objektum listákról is, lásd: Objektum lista Új gomb, de ebben az esetben is a térképre kerülünk, és az itt leírt módon kell elvégezni a létrehozást.
Adatok betöltése, szinkronizálása, helyszíni rögzítés
Ezek az adatok betölthetők, ha rendelkezésre áll téradatokat is tartalmazó adatbázis, és ki lehet alakítani szinkronizációt külső adatbázisokkal is. Ugyanakkor a QTA teljes értékű rajzolási, szerkesztési lehetőségeivel bármilyen objektumot könnyen létre lehet hozni, ha nem szerepel az adatbázisban. Objektumokat a mobil alkalmazással is fel lehet venni, lásd: QTA2 - új objektum.
A térkép alsó részén található a rajzoló eszköztár, itt kell kiválasztani a rajzolni kívánt típust és altípust, az altípust később is meg lehet adni, de ha már most kijelöljük, akkor a rajzolás során is a megfelelő ikonnal, színnel jelenik meg:
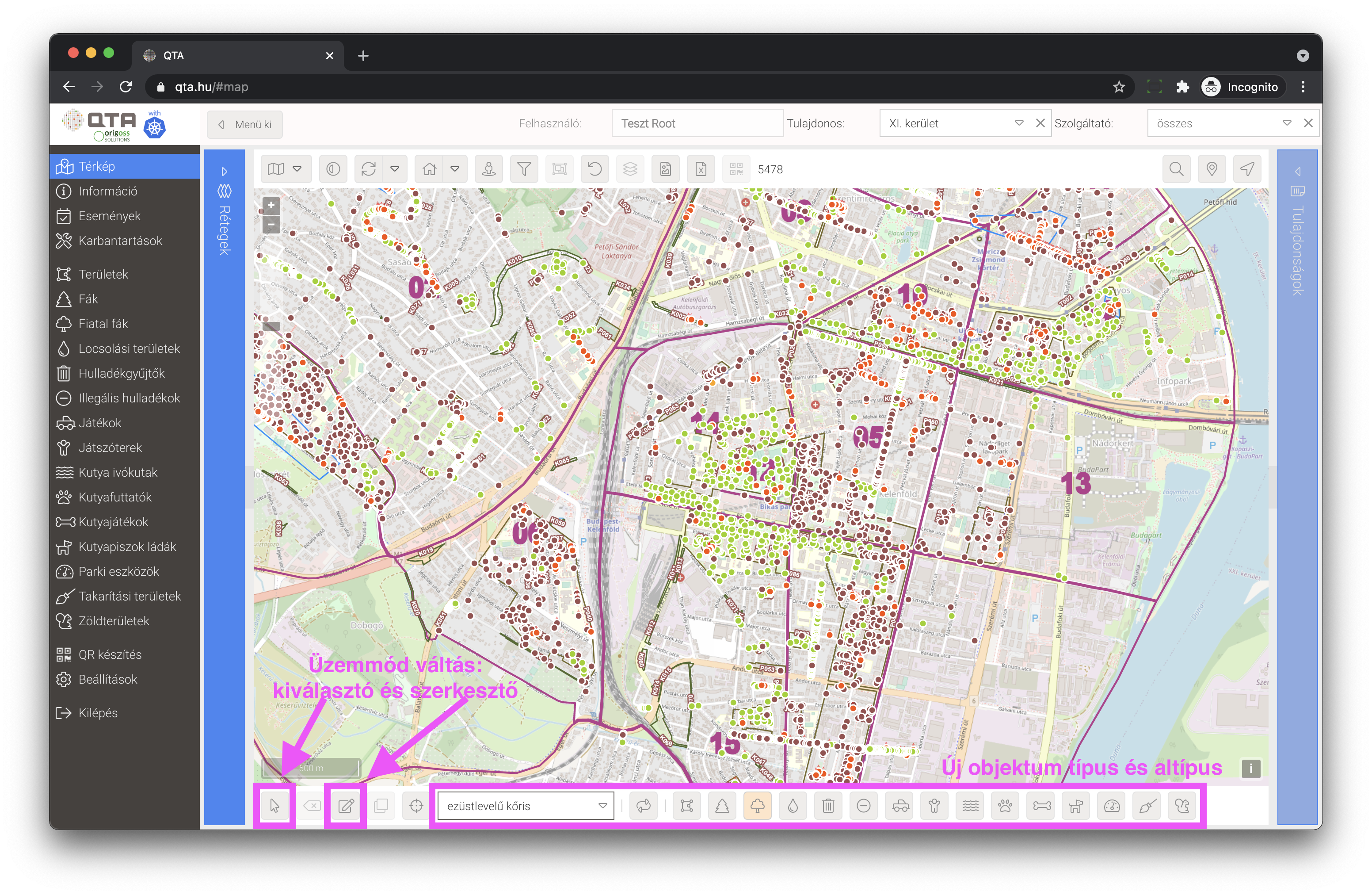
A létrehozás menete:
- Nyomjuk meg a létrehozni kívánt objektum típusnak megfelelő gombot az alsó eszköztáron. Ha nincs bekapcsolva a rétege, automatikusan bekapcsolódik.
- Válasszunk altípust, ezt később is meg lehet tenni, már létrehozott objektumoknál is lehet változtatni.
- Rajzolás közben a térképen a szokásos módon lehet navigálni, mozogni, nagyítani.
- Pontszerű objektumnál: kattintsunk a térképen a kívánt helyre.
- Sokszögeknél: sorban kattintsunk a sokszög csúcspontjaira, az utolsón duplán kattintva.
- Megjelenik az objektum űrlapja, ahol további adatokat adhatunk meg. Az űrlap leírását lásd: Objektum űrlap.
- A
Cím, helymezőben megjelennek azok a címek, amik az adott helyen található, ebből lehet választani, de át is lehet írni bármire. - A
Névmezőt nem kötelező kitölteni, ha üresen hagyjuk, automatikusan a következő számot fogja kapni.
- A
- Az űrlapon a
Mentésgomb megnyomása után jön létre az objektum, és azonnal megjelenik a térképen kiválasztva.
Létrehozás kikapcsolása
Ha egy elkezdett rajzolást nem akarunk folytatni, vagy nyomjuk meg ismét az objektum típus gombját, vagy válasszuk az alsó eszköztáron az alapértelmezett kiválasztó üzemmódot a gombbal.
Sorozatos létrehozás
Alapértelmezésben egy objektum létrehozása után a térkép visszaáll a kiválasztó üzemmódba. Ha egymás után több ugyanolyan típusú objektumot akarunk létrehozni, akkor kapcsoljuk be a gombot az alsó eszköztáron: ennek hatására a rajzolás addig aktív marad, ameddig ki nem kapcsoljuk, és egymás után hozhatjuk létre az objektumokat a térképen.
Ideiglenes locsolási terület létrehozása lekérdezéshez¶
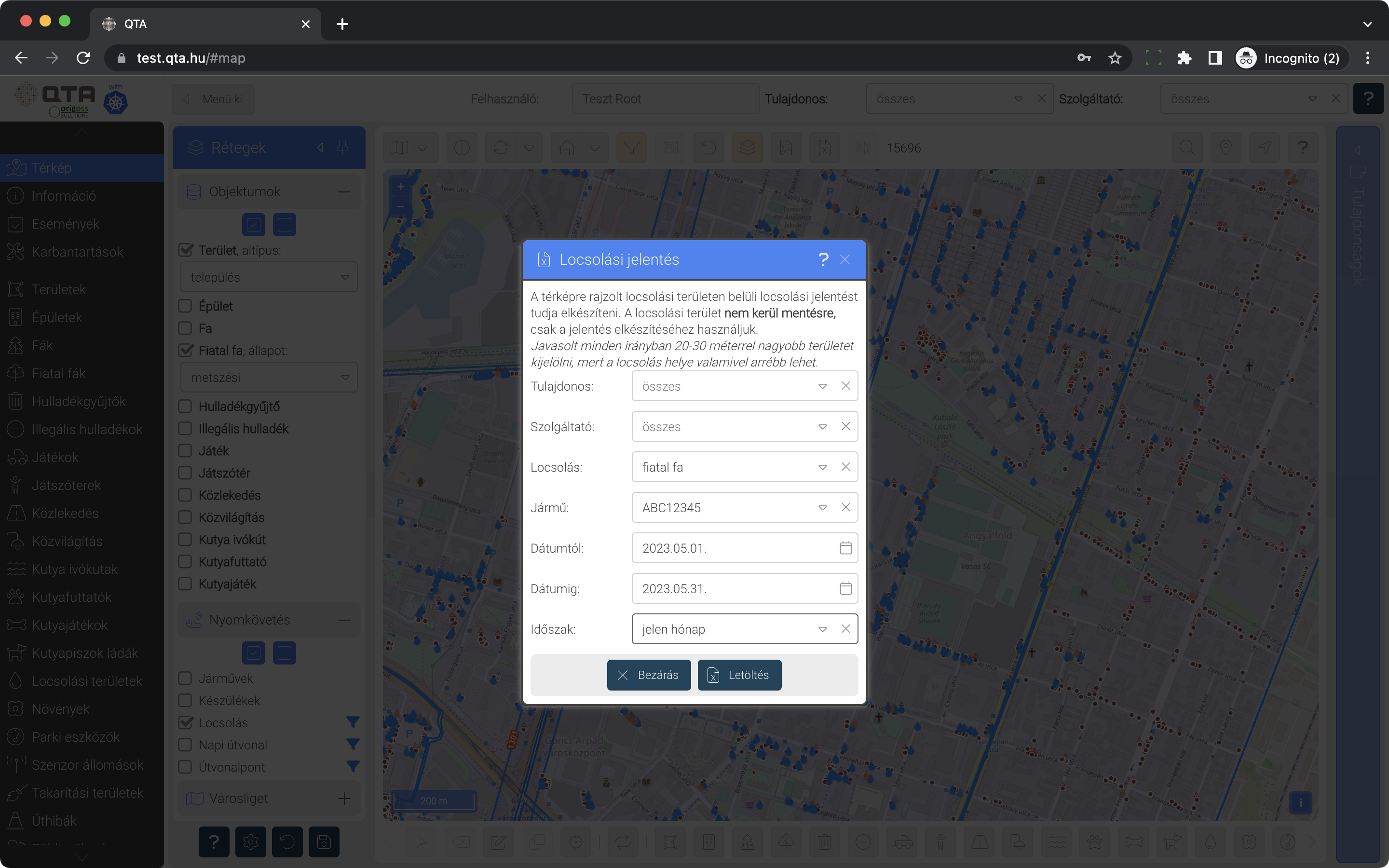
Ha a rendszerben rögzített locsolási adatokat egy tetszőleges területre le akarjuk kérdezni, akkor a fent leírtak szerint kezdjük meg egy locsolási terület létrehozását, de amikor dupla kattintással befejeztük a sokszög megrajzolását, a megjelenő űrlapon a Mentés gomb helyett nyomjuk meg a Locsolási jelentés gombot.
A megjelenő űrlapon állítsuk be a kívánt dátum intervallumot és a Letöltés gombbal készítsük el a locsolási jelentést.
Objektum helyének szerkesztése¶
A térképen már elhelyezett objektum helyét, a sokszögek csúcspontjait módosíthatjuk, ha van jogosultságunk szerkesztésre. Ehhez először be kell kapcsolni a szerkesztés üzemmódot, ezt a térkép alján lévő eszköztár gombjának megnyomásával tehetjük meg. A szerkesztő üzemmód kikapcsolásához vagy nyomjuk meg újra ezt a gombot, vagy állítsuk vissza az alapértelmezett kiválasztó üzemmódot a gombbal, ami szintén az alsó eszköztáron található meg.
Következő lépésként kattintsunk a szerkeszteni kívánt objektumra, ettől megtörténik annak kijelölése. A szerkesztéshez szükség esetén kapcsoljuk be a koordináták megjelenítését az alsó eszköztár gombjával. A szerkesztés menete:
-
Pontszerű objektumok: kattintsunk az objektumra, és miközben lenyomva tartjuk az egér gombot, húzzuk a kívánt helyre, majd engedjük el a gombot.
-
Sokszögeknél három módon is szerkeszthetünk:
- Törölhetünk egy meglévő csúcspontot, ha az
ALTnyomva tartása közben rákattintunk. - Arrébb húzhatunk egy létező csúcspontot, ugyanúgy, mint ha pontszerű objektumot raknánk más helyre.
- Felvehetünk egy új csúcspontot, ha a létező csúcspontokat összekötő szakaszokon valahová kattintunk, utána ezt az előző pontban írtak szerint mozgathatjuk.
- Törölhetünk egy meglévő csúcspontot, ha az
Minden szerkesztés azonnal mentődik
A szerkesztéseket nem kell elmenteni, azok azonnal érvényesülnek. A változtatásokat nem lehet visszavonni.
Objektum törlése a térképről¶
Egy vagy több objektumot törölhetünk, ehhez először ki kell választani, majd az alsó eszköztáron megnyomni a gombot. Visszakérdezés után a rendszer törli az objektumot, előtte figyelmeztet, hogy hány dolgot fogunk törölni.
A törlés csak inaktiválást jelent
A térképről törölt objektumok ténylegesen nem kerülnek törlésre, csak nem látszanak többé a térképen. Az inaktivált objektumokat a listákról elő tudjuk keresni, és vissza is tudjuk állítani, ha véletlenül töröltük, lásd: Objektum lista.
Objektumhoz kapcsolódó adatok a térképről¶
Az objektumhoz tartozó kapcsolódó adatok könnyen elérhetők a térképről is:
- Ha egy objektumon jobb kattintást hajtunk végre, megjelennek a hozzá tartozó esemény adatok fotókkal, lásd: Esemény fotók. Ugyanezt elérhetjük, ha a felső eszköztár gombját használjuk.
- A kiválasztott objektum űrlapját elérhetjük, ha a térkép feletti eszköztár gombját megnyomjuk, lásd: Objektum űrlap.
- Az objektum űrlapot úgy is elérhetjük, ha a
SHIFTbillentyű nyomva tartása közben duplán kattintunk egy objekumon a térképen. - A galéria ugyanígy a felső eszköztárról, a gombbal érhető el, lásd: Objektum galéria.
Esemény fotók és galéria elérése
Az esemény fotókat és a galériát több helyről elérhetjük, például a térkép Tulajdonságok paneljéről is, lásd: Tulajdonságok panel.
Tömeges szerkesztés a térképről¶
A térképen több objektumot kijelölve tömegesen szerkeszhetjük azok adatait. Ennek során a megadott módosítások és egyéb műveletek a kiválasztásban szereplő minden objektumra érvényesülnek. Ehhez először ki kell jelölni a változtatni kívánt objektumokat, majd az alsó eszköztáron megnyomni a gombot.
Tömeges szerkesztés listából
Az itt leírt tömeges szerkesztő funkció elérhető az objektum listákból is, lásd: Objektum lista. Ebben az esetben egy Aktiválás jelölőnégyzet is megjelenik a megadható változtatások között, amivel több inaktív objektumot egyszerre aktiválni tudunk.
Figyelmeztetés
A tömegese adatváltoztatást nem lehet visszavonni. Kérjük, körültekintően járjon el, különösen, ha sok objektumot választ ki. Az alkalmazás korlátozza az egyszerre tömeges adatválasztásra kijelölt objektumok számát.
A művelet elindítás után a kiválasztás elemeitől függően más-más adattartalommal, az alábbihoz hasonló ablak jelenik meg:
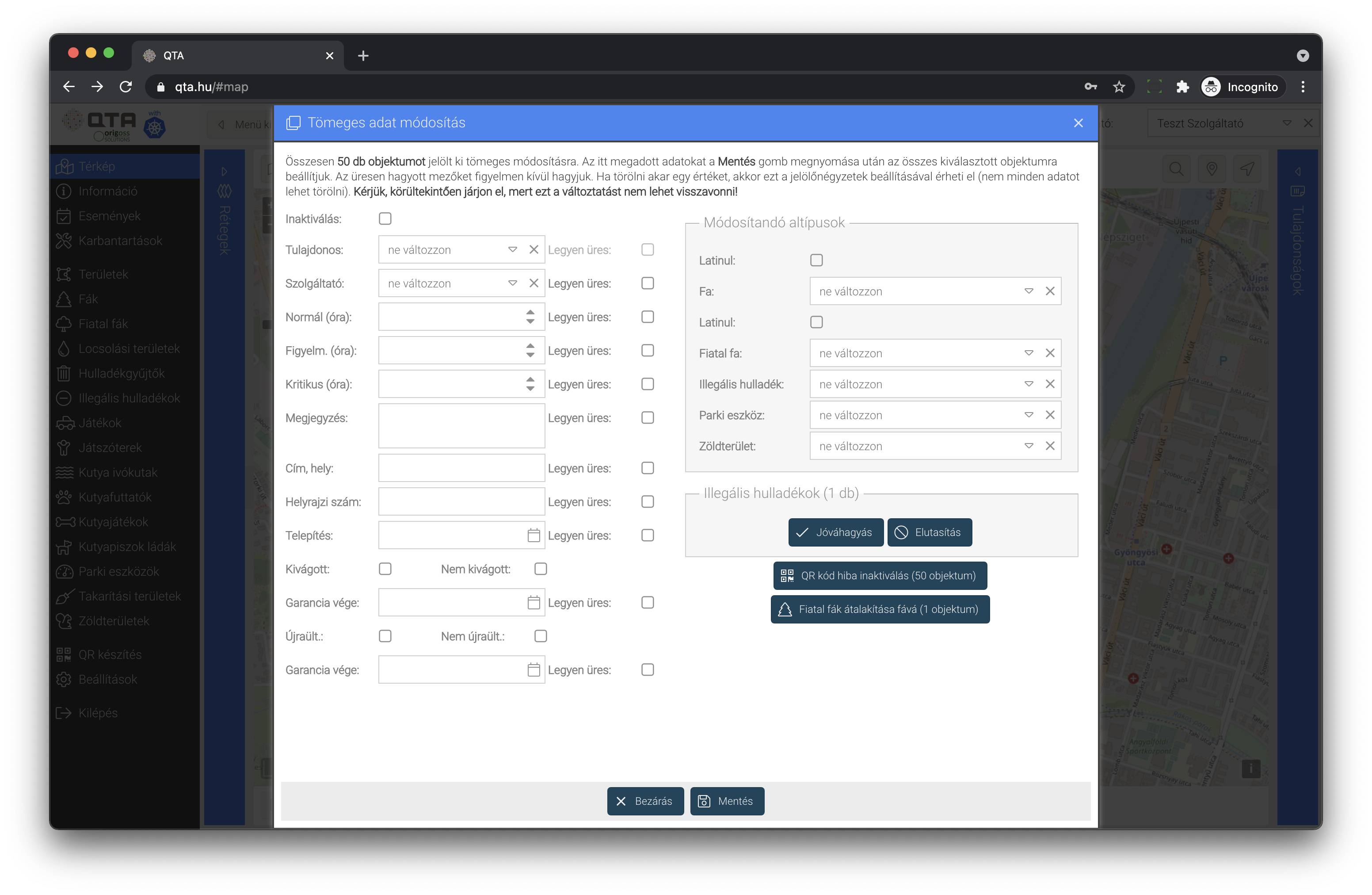
Adjuk meg a módosítani vagy törölni kívánt adatokat, és nyomjuk meg a gombot. Visszakérdezés után a rendszer elvégzi a kívánt változtatásokat, és frissíti a térképet is.
Az alábbi speciális lehetőségek jelenhetnek meg, attól függően, hogy milyen objektumok szerepelnek a kiválasztásban:
-
JóváhagyásésElutasításgombok: az összes kiválasztott illegális hulladék vagy úthiba jóváhagyása vagy elutasítása, lásd: Illegális hulladékok és Úthibák. -
Új karbantartás kérés: csak akkor jelenik meg, ha egy fajta objektum szerepel a kiválasztásban; új karbantartás kérések létrehozását végzi, lásd: Karbantartás kérések rögzítése. -
Karbantartás kérés készülékek: szintén csak akkor jelenik meg, ha csak egy típusú objektum szerepel a kiválasztásban. Ezzel a művelettel a kijelölt objektumokhoz kapcsolódó karbantartás kérésekhez lehet tömegesen készülékeket rendelni; lásd: Objektumokhoz tömeges készülék hozzárendelés. -
QR kód hiba inaktiválás: a kiválasztott objektumok QR kód hiba típusú bejelentéseinek inaktiválása, lásd: QR kód hiányok, hibák kezelése. -
Új bejelentés: új, bejelentés típusú esemény hozzáadása a kiválasztott objektumokhoz. -
Fiatal fák átalakítása fává: a fiatal fa típusú objektumokból fa típusú objektum létrehozása, ez általában egy adott életkor után következik be. Az átalakítás során inaktív állapotban megmarad az eredeti objektum is, így később is visszakereshető annak története, eseményekkel és fotókkal, lásd: Fák. A művelet során egyes adatok, például a magasság, a törzs magasság és a törzs átmérő is átmásolásra kerül. -
Szenzor mérési tartományok: ha a kijelölésben szenzor állomások is szerepelnek, megadhatjuk azok mérési tartományait. A kiválasztásban szereplő összes szenzor állomás valamelyik kiválasztott szenzorának ideális és riasztási tartományait lehet egyszerre beállítani, lásd: Limitek.
QR kód készítés a térképről¶
A térkép felső eszköztárán található gombbal a térképről kezdeményezhetjük a QR kódok elkészítését. A térképen kapcsoljuk be azokat a rétegeket, amilyen objektumokra QR kódot szeretnénk készíteni.
Az elkészítendő QR kódok kiválasztására két módszer van:
-
Ha a térképen egy vagy több objektum ki van jelölve, akkor a gomb megnyomására ezek bekerülnek a
QR készítéslistába, és később indíthatjuk el a PDF generálást, lásd: QR készítés lista. -
Ha a térképen egy terület van kiválasztva, akkor minden, az adott területen belüli, látható rétegeken lévő objektumra azonnal előállíthatjuk a QR kódokat tartalmazó PDF-et, lásd: QR kód PDF terület alapon.
Exportálás a térképről¶
A térképen éppen megjelenő adatokat exportálni lehet, ez minden esetben a látható rétegekre vonatkozik. Ha van aktív adat vagy terület alapú szűrés, akkor az exportálás is csak a szűrésnek megfelelő adatokra vonatkozik.
Excel letöltése a térképről¶
A felső eszköztár gombjával érheti el az Excel exportálás lehetőségeket a térképről. Az itt lenyíló menüből választva le tudja tölteni Excel fájlként a térképen kiválasztott elemeket, vagy minden elemet a térképről; továbbá például a kiválasztottak objektumokhoz tartozó karbantartás kérédeket is.
Sok objektum a térképen
A térképen adott esetben sok, akár több tízezer objektum is lehet. A térképi Excel exportálás sok objektum esetén több időt vesz igénybe, és az is előfordulhat extrém esetben, hogy nem sikerül, mert teljesítmény okokból korlázotott, hogy mennyi adatot lehet így generálni. Ilyenkor próbáljunk meg rétegeket kikapcsolni, szűrni, hogy csökkentsük az exportálandó objektumok számát.
Térkép fotó letöltése¶
A térkép pillanatnyi állapotát képként le lehet tölteni, használjuk a felső eszköztáron található gombot. Előtte állítsuk be a kívánt rétegeket, objektumokat, nagyítási szintet stb.
Alaptérkép a letöltött fotón
Előfordulhat, hogy a képernyőn láthatónál világosabb vagy sötétebb az alaptérkép a letöltött fotón. Ha szükséges, állítsuk át a fotó letöltése előtt az alaptérkép áttetszőségét, lásd: Alaptérkép áttetszősége.